Quer acelerar seu laptop? Veja nossas dicas para limpar o disco rígido, excluir arquivos temporários, instalar mais memória e limpar o sistema para obter o máximo do seu laptop.
Limpeza do disco
A limpeza do disco remove arquivos que não são mais usados e podem ser excluídos com segurança. Ela também exclui arquivos temporários e esvazia a Lixeira.
Para executar uma limpeza do disco, siga o procedimento abaixo:
- Clique no menu Iniciar ou no botão Windows
- Selecione Meu Computador ou Computador
- Clique com o botão direito do mouse na unidade que você deseja limpar. Geralmente é a unidade C.
- Na caixa de diálogo exibida, haverá uma representação referente à quantidade de espaço livre no disco. Se o espaço livre for inferior a 20% do tamanho total do disco, clique no botão Limpeza de Disco.
- Verifique o disco que você deseja limpar. O computador calculará a quantidade de espaço a ser liberada.
- Verifique todas as caixas, em seguida, clique em OK
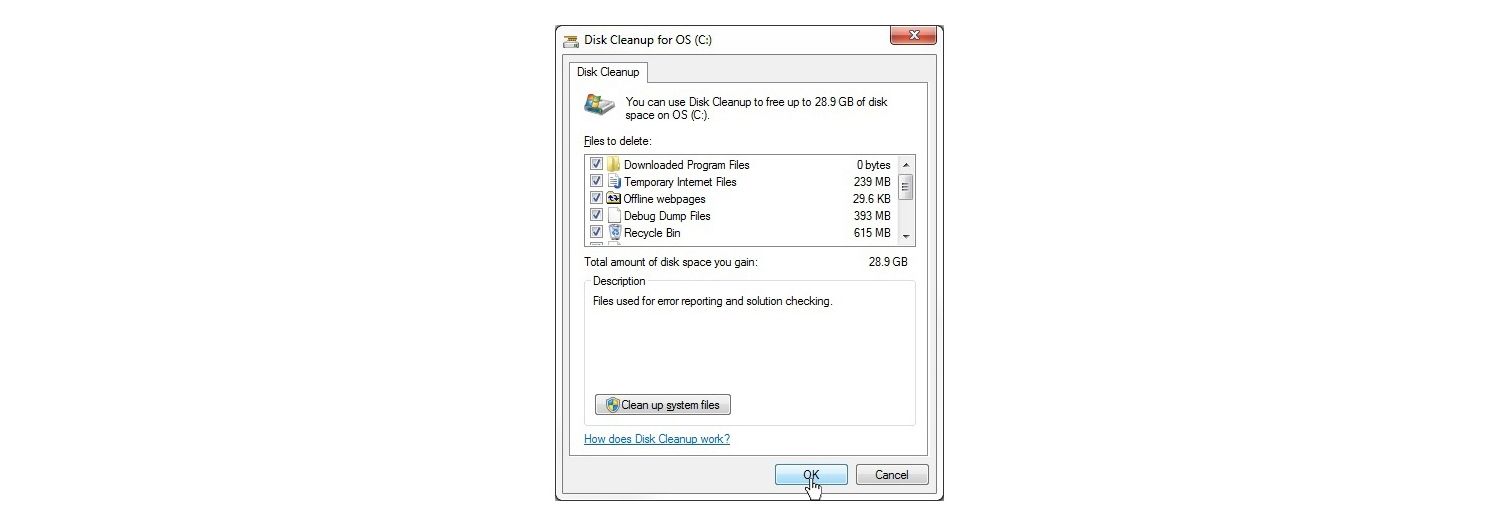
Um disco rígido limpo permite ao computador localizar arquivos com mais rapidez
Desinstalar programas não usados
Muitos computadores vêm com programas e aplicativos pré-instalados; você pode até não saber que eles estão em seu laptop. Ou, você baixou um aplicativo que não usa mais. A exclusão desses programas libera espaço em disco, e assim, o sistema localiza os arquivos que você deseja com mais rapidez.
Para desinstalar programas, siga estas etapas:
- Clique no menu Iniciar ou no botão Windows
- Selecione Painel de Controle
- Clique em Programas
- Em Programas e Recursos, selecione Desinstalar um programa
- Selecione os programas que você não está usando e clique no botão Desinstalar
O computador não mostrará a opção Desinstalar nos programas necessários para execução do sistema.
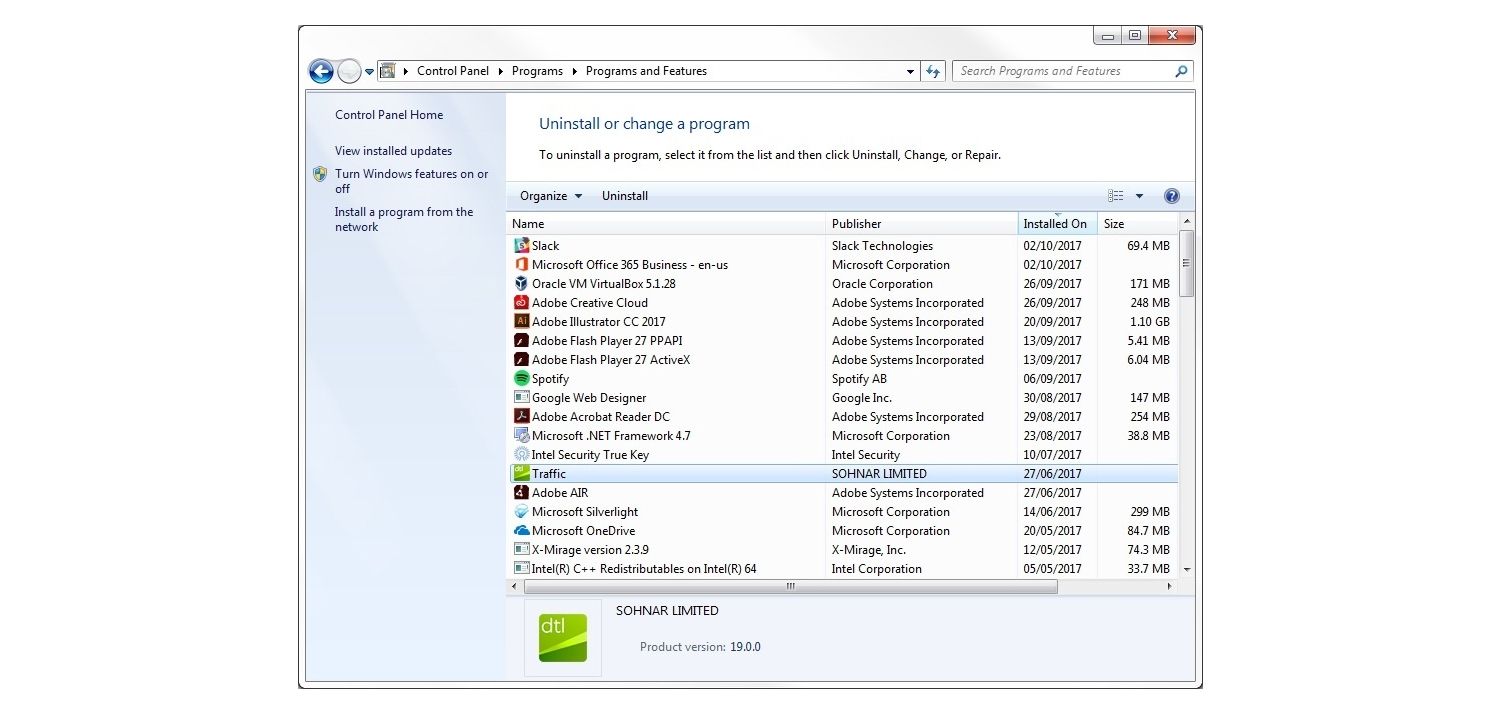
Evitar que os programas iniciem automaticamente
Os computadores também podem vir com programas definidos para iniciar automaticamente em segundo plano. Eles podem ser programas que você deseja e usa esporadicamente, mas que não iniciam automaticamente.
Para evitar que os programas iniciem automaticamente, siga este procedimento:
- Clique com o botão direito do mouse na barra de tarefas
- Selecione Iniciar Gerenciador de Tarefas
- Selecione a guia Inicialização
- Verifique a lista de programas para os itens que não precisam iniciar automaticamente. Clique com o botão direito do mouse nos programas que você não deseja que iniciem automaticamente
- Selecione Desativar
Dependendo da quantidade de programas que você impediu de iniciar automaticamente, você deve observar um tempo de inicialização mais rápido. Após a inicialização, também haverá um aumento de velocidade porque você liberou recursos que não estão mais executando esses programas em segundo plano.
Excluir arquivos temporários
Toda vez que você visita um site na Internet, um arquivo temporário pode ser instalado. Após sair do site, esses arquivos não são mais necessários. Porém, eles continuam a ocupar espaço na sua unidade de armazenamento, portanto, excluí-los libera espaço em disco.
Siga estas instruções para excluir os arquivos temporários:
- Clique no menu Iniciar ou no botão Windows
- Selecione Computador ou Meu Computador
- Na barra do navegador à esquerda, clique na pequena seta para expandir os arquivos em uma unidade local, geralmente C:
- Expanda a pasta Windows
- Selecione a pasta Temp
- Selecione o primeiro arquivo na lista, mantenha a tecla Shift pressionada e selecione o último arquivo com data de ontem
- Todos os arquivos anteriores ao dia de hoje serão realçados. Pressione a tecla Delete
Com o espaço liberado, a unidade de armazenamento poderá localizar os arquivos com mais rapidez.
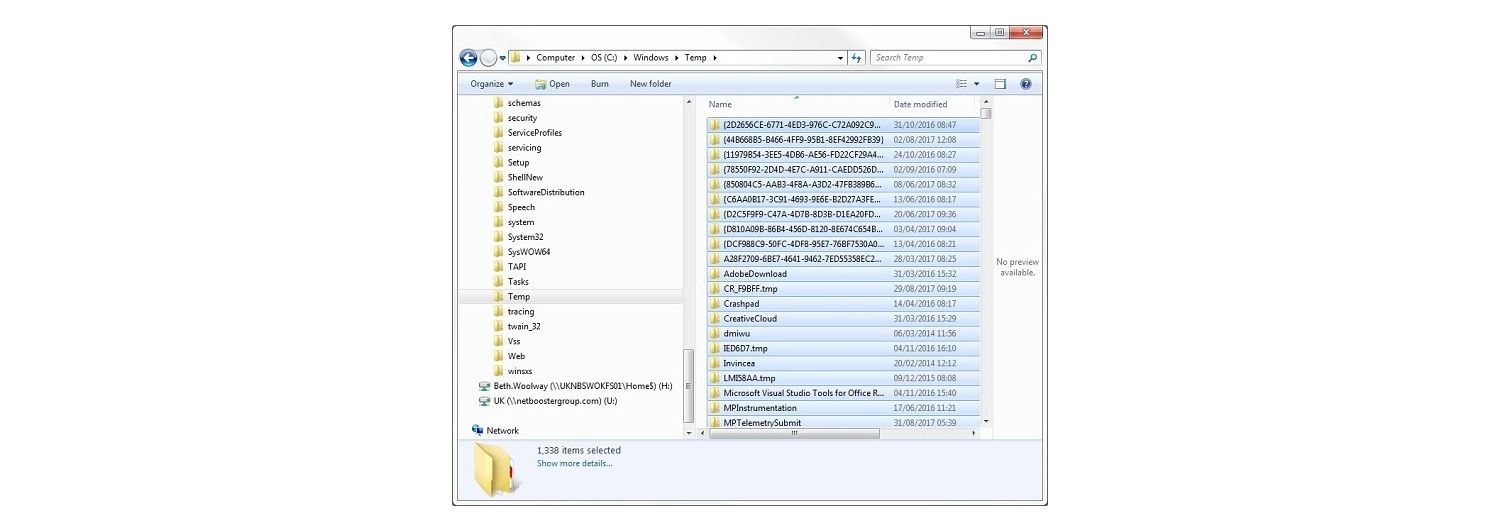
Instalar uma unidade de estado sólido
Se o seu laptop tiver um disco rígido (HDD), pense em trocá-lo por uma unidade de estado sólido (SSD). Um SSD pode acelerar as tarefas diárias até seis vezes.1 SSDs usam a memória flash para eliminar as peças móveis presentes nos HDDs, permitindo ao computador localizar arquivos com mais rapidez.
Nos laptops, os SSDs são mais duráveis e apresentam eficiência energética. A maioria dos fabricantes de laptop está usando SSDs nos novos laptops porque são mais duráveis, mais leves e usam menos energia da bateria do que os discos rígidos.
Adicionar uma unidade externa
Se você não está preparado para atualizar para um SSD, é possível comprar um disco rígido externo e conectá-lo ao laptop com um cabo USB. O uso de uma unidade externa também permitirá transferir facilmente arquivos grandes entre computadores.
Adicionar mais RAM
Laptops com memória insuficiente podem ter dificuldade em realizar até mesmo as tarefas mais simples. Siga estas etapas para ver a quantidade de memória instalada atualmente no seu computador e se ele será beneficiado com a adição de mais memória.
- Clique em Iniciar ou no botão Windows
- Selecione Computador ou Meu Computador
- Clique com o botão direito do mouse na sua unidade principal, geralmente C:
- Selecione Propriedades
- Em Sistema, veja quanto de memória instalada (RAM) seu computador tem
Você pode usar esse link para saber se o seu computador precisa de mais memória.
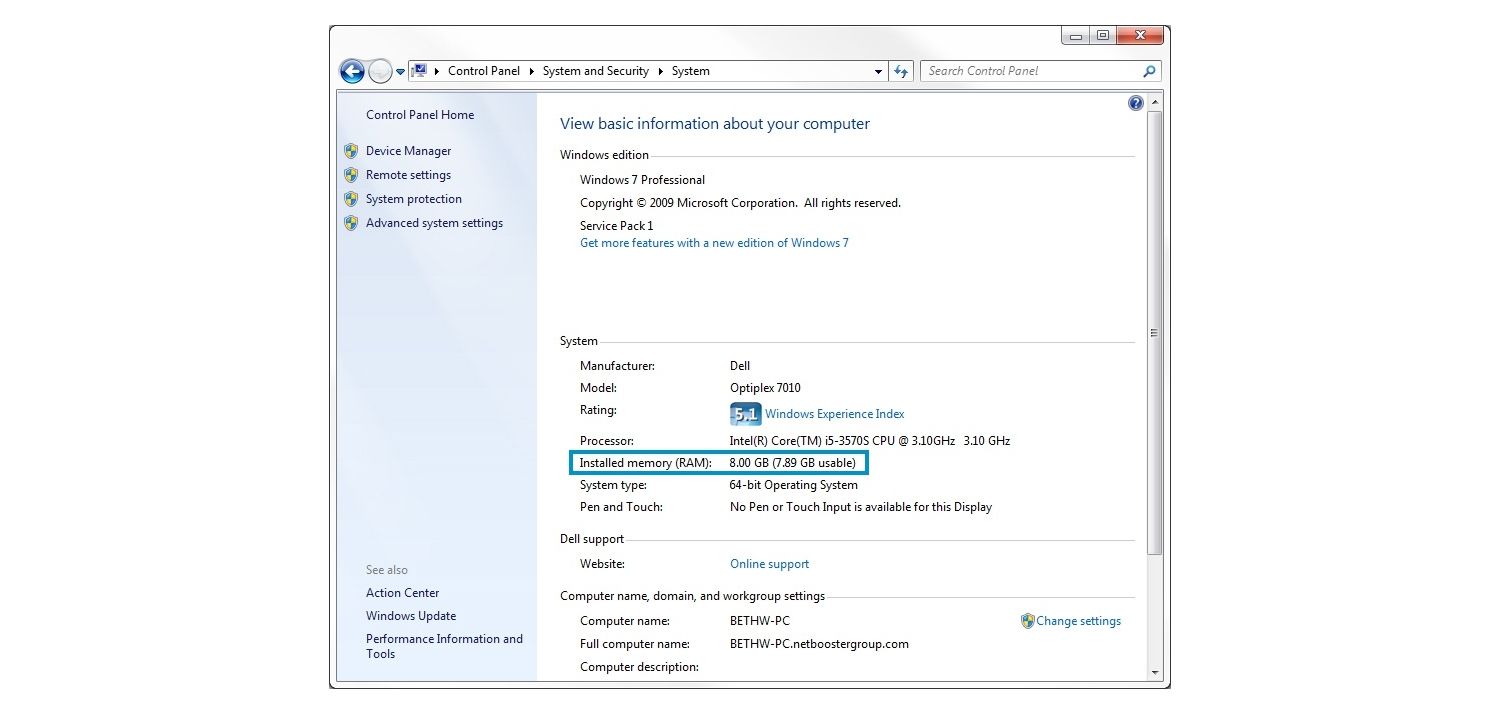
Desfragmentar o disco rígido
Se o seu laptop usa um disco rígido, pode ser que ele precise ser desfragmentado. Como os HDDs acessam informações sequencialmente, ter informações em vários lugares (fragmentos) aumenta o tempo que a unidade leva para acessar as informações. A desfragmentação do disco rígido move os dados que estão na unidade para uma formação lógica, agilizando o seu acesso. Saiba como desfragmentar o disco rígido.
Remover a poeira
Uma das maneiras mais ignoradas para acelerar o laptop é limpá-lo. Quando a poeira se acumula na ventoinha, ela obstrui o fluxo de ar e faz com que o computador fique superaquecido, o sistema reduz automaticamente o desempenho para manter-se resfriado. Além de limpar o teclado e o gabinete, use ar comprimido ou uma lata spray de ar comprimido para soprar a poeira das aberturas da ventoinha. Use breves descargas de ar para não danificar as ventoinhas.
Se você estiver tentando fazer o seu laptop funcionar mais rápido, estas dicas simples podem solucionar o problema. Limpar o disco, desinstalar programas não usados, evitar que programas iniciem automaticamente, excluir arquivos temporários, instalar uma unidade de estado sólido, adicionar uma unidade externa, adicionar mais RAM, desfragmentar o disco rígido e remover a poeira.
1. Em sistemas específicos.
©2017 Micron Technology, Inc. Todos os direitos reservados. As informações, os produtos e/ou as especificações estão sujeitos a alterações sem aviso prévio. A Crucial e a Micron Technology, Inc. não se responsabilizam por omissões ou erros tipográficos ou fotográficos. Micron, o logotipo da Micron, Crucial e o logotipo da Crucial são marcas comerciais ou registradas da Micron Technology, Inc. Todas as demais marcas comerciais e marcas de serviço pertencem a seus respectivos proprietários.