A menos que você esteja usando um SSD, o sistema consequentemente sofrerá uma perda de desempenho quando os dados armazenados no disco rígido são fragmentados. Quando isso acontecer, não há motivo para se preocupar, pois a desfragmentação do disco rígido é uma correção simples.
As unidades de disco rígido fragmentam os dados porque elas são aleatórias por natureza. Compostos por um acionador, prato e cabeça de leitura/gravação (entre outras peças), os discos rígidos funcionam com o armazenamento e a busca de informações em um disco giratório.
Quando os dados são gravados (armazenados), essa gravação é feita na primeira parte vazia da unidade que a cabeça de gravação puder acessar. Quando uma unidade de disco rígido gravou uma quantidade de dados significativa, as partes vazias tornam-se mais raras. Isso faz com que seja muito mais difícil para a unidade localizar todas as informações ou programas que você deseja acessar em tempo hábil. Ao desfragmentar o disco rígido, você está pedindo ao computador para consolidar as informações em uma área da unidade. Isso permitirá que a unidade localize as informações e encontre partes abertas para gravar novas informações com mais rapidez.
A melhor maneira de desfragmentar o disco rígido é usar o utilitárioDesfragmentador de Disco Microsoft® Windows®. Siga estas etapas rápidas para desfragmentar o disco rígido
Windows® 8/7/Vista/10
Método 1: Permitir que o Desfragmentador de Disco seja executado automaticamente
O Windows 8, Windows 7, Windows Vista® e Windows 10 são produzidos com o utilitário Desfragmentador de Disco atualizado, que executa desfragmentações periódicas automaticamente. A menos que você precise executar uma desfragmentação manual, não é necessário fazer nada, apenas deixá-lo em funcionamento!
Se você deseja alterar quando o Desfragmentador de Disco deve ser executado, siga estas etapas:
- Clique no menu Iniciar ou no botão Windows
- Selecione Painel de Controle e Sistema e Segurança
- Em Ferramentas Administrativas, clique em Desfragmentar seu disco rígido
- Clique em Configurar agendamento…
- Selecione o agendamento que você deseja. Escolha uma data e hora em que o computador estará ligado, mas provavelmente não será usado. O computador pode estar no modo de suspensão.
- Clique em Ok
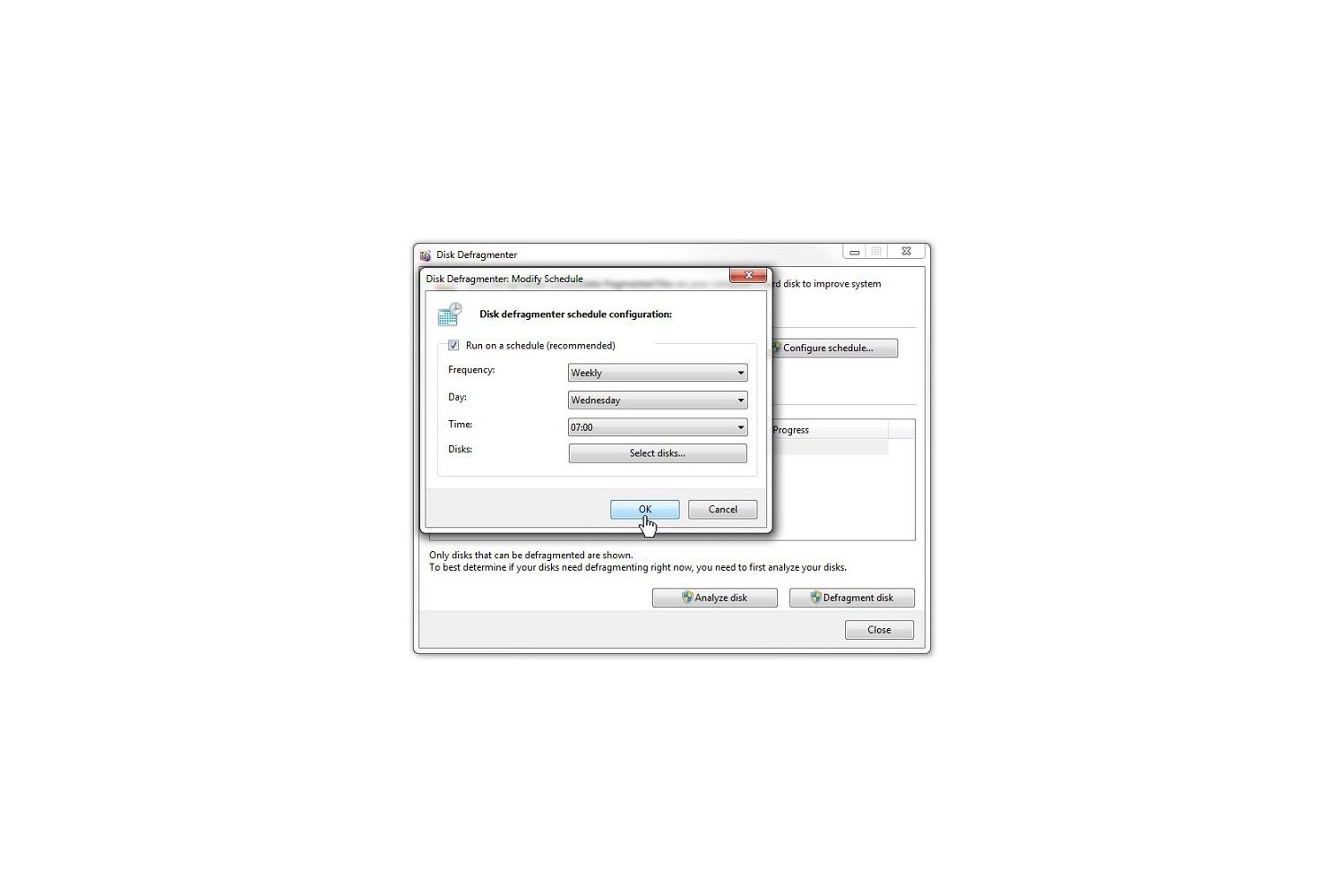
Método 2: Executar manualmente o Desfragmentador de Disco
Para executar manualmente o Desfragmentador de Disco, é melhor analisar o disco antes.
- Clique no menu Iniciar ou no botão Windows
- Selecione Painel de Controle e Sistema e Segurança
- Em Ferramentas Administrativas, clique em Desfragmentar seu disco rígido
- Selecione Analisar disco. O relatório obtido indicará se você precisa desfragmentar o disco.
- Se você precisa desfragmentar o disco manualmente, clique em Desfragmentar disco
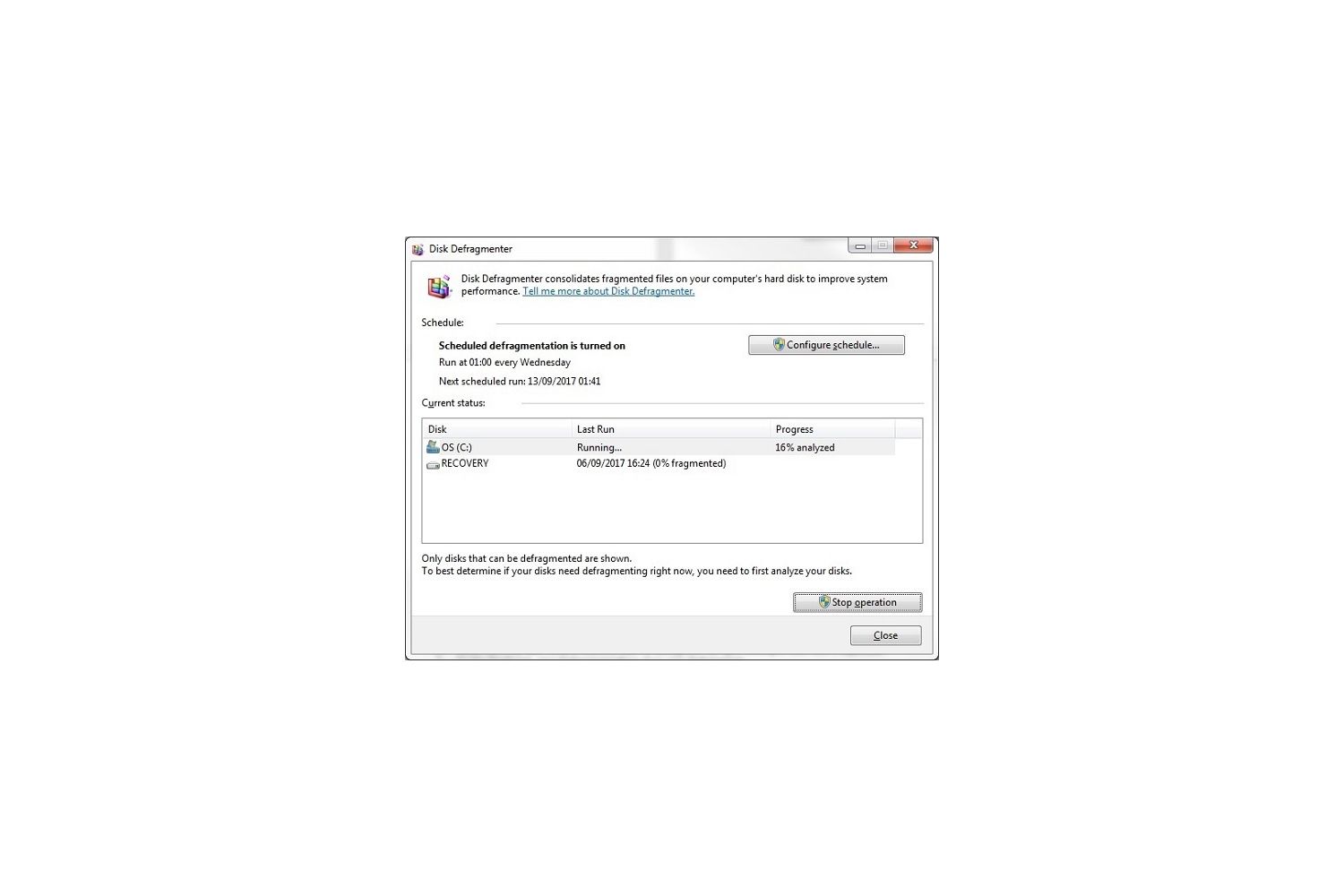
Após a desfragmentação, você deve notar um aumento de desempenho no seu computador.
Windows XP
Para acessar o Desfragmentador de Disco no Windows XP, siga estas etapas:
1. Clique no botão Iniciar e selecione Meu Computador
2. Selecione o volume do disco local que você deseja desfragmentar, clicando com o botão direito do mouse, depois, clique em Propriedades.
3. Na guia Ferramentas, clique em Desfragmentar agora, em seguida, clique em Desfragmentar
A desfragmentação do disco rígido não é difícil, mas se não for configurada para ser executada automaticamente, é mais um item de manutenção para lembrar. Se você deseja evitar complicação, considere atualizar o seu computador, substituindo o disco rígido por uma unidade de estado sólido. Como os sistemas Mac® , os SSDs não precisam ser desfragmentados. Eles armazenam dados em blocos consecutivos e maiores, de forma que os dados não se ficam fragmentados. Saiba como instalar um SSD em seu desktop aqui.
©2017 Micron Technology, Inc. Todos os direitos reservados. As informações, os produtos e/ou as especificações estão sujeitos a alterações sem aviso prévio. A Crucial e a Micron Technology, Inc. não se responsabilizam por omissões ou erros tipográficos ou fotográficos. Micron, o logotipo da Micron, Crucial e o logotipo da Crucial são marcas comerciais ou registradas da Micron Technology, Inc. Microsoft, Windows e Windows Vista também são marcas comerciais ou registradas da Microsoft Corporation nos Estados Unidos e/ou em outros países. Mac é uma marca comercial da Apple Inc., registrada nos EUA e/ou em outros países. Todas as demais marcas comerciais e marcas de serviço pertencem a seus respectivos proprietários.