Como limpar, recuperar e otimizar seu sistema Mac®
Manter o seu Mac em bom estado de funcionamento é essencial para obter o máximo de benefício possível do sistema Apple®. Siga nosso guia para limpar e otimizar seu Mac, tornando-o mais rápido e mais responsivo.
Otimize o interior do seu Mac com uma limpeza
Em primeiro lugar, limpe o interior do seu Mac. Demora um pouco, mas vale a pena!
Etapa um: Atualize o software
A primeira etapa para otimizar o interior do seu Mac é atualizar o software. Instale algumas correções, atualizações de segurança e atualizações de aplicativos. É importante aceitar as atualizações da Apple para manter a segurança do seu computador e receber novos recursos e aprimoramentos. As atualizações de software geralmente otimizam o aplicativo e são mais eficientes.
Etapa dois: Organize a inicialização
Verifique os programas que inicializam assim que você liga o computador. Exclua os programas ou remova-os do menu de inicialização.
Para localizar os itens que estão abrindo automaticamente e sendo executados em segundo plano, siga estas etapas:
- Clique em Preferências do Sistema, em seguida, em Usuários & Contas, selecione a guia Login
- Procure os itens e remova aqueles de que não precisam iniciar automaticamente
Também é importante desligar completamente o sistema uma vez por semana. Ao desligar o computador, a memória é limpa e qualquer programa que possa estar funcionando em segundo plano é fechado.
Etapa três: Limpe os aplicativos não usados
Verifique o seu desktop e remova os atalhos de quaisquer programas e documentos que você não esteja mais usando. Exclua os programas e documentos ou mova-os para o armazenamento. Use a Atualização de software para desinstalar aplicativos desnecessários.
Para obter a Atualização de software, clique no ícone da maçã, e selecione App Store e atualize ou desinstale os programas.
Etapa quatro: Limpe a pasta de downloads
A pasta de downloads deve estar atolada com muitos downloads antigos. Mova tudo da pasta para o armazenamento ou exclua o que não for mais usado.
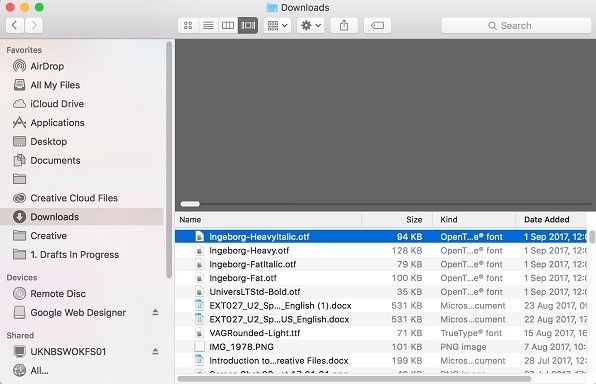
Etapa cinco: Organize o disco de armazenamento
Para otimizar ainda mais o sistema, verifique e corrija o disco de armazenamento:
- Clique em Escolher aplicativos, depois em Utilitários e Utilitário de disco
- Escolha a unidade de armazenamento e clique em Verificar disco.
- Se ocorrer algum erro, clique em Reparar disco
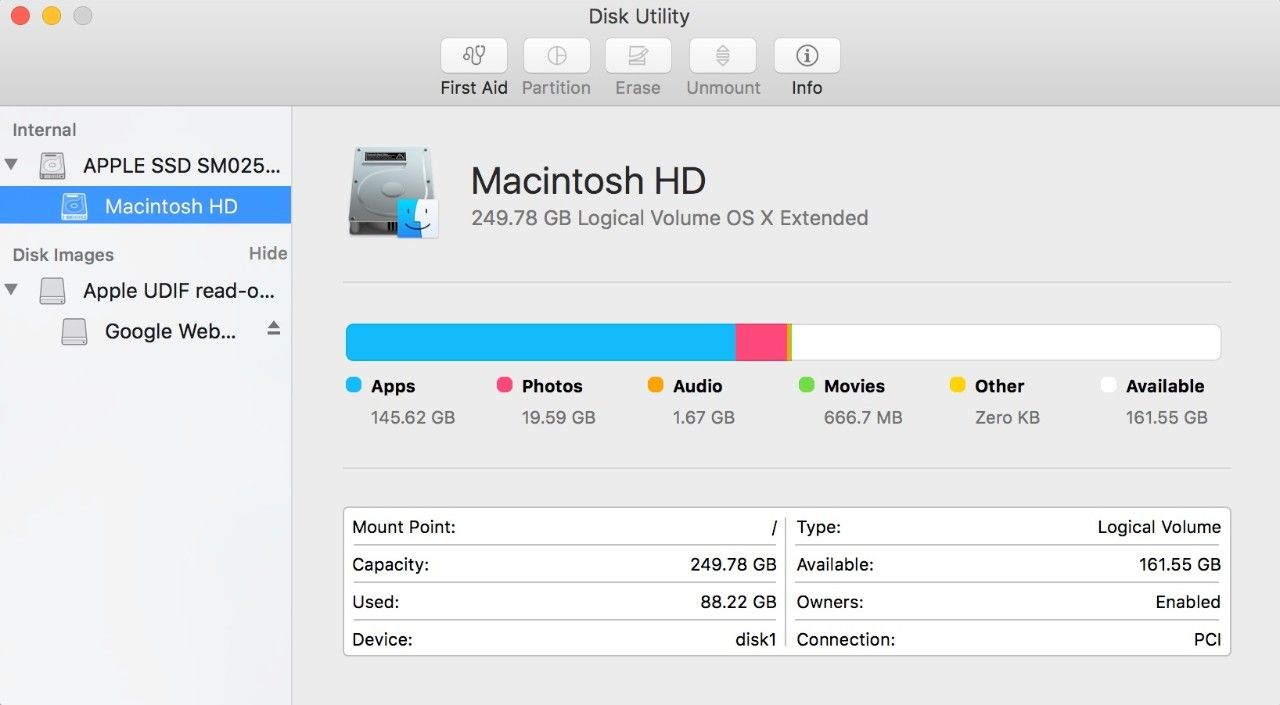
Se você está executando o sistema operacional OS X Sierra, também é possível otimizar automaticamente o seu armazenamento. Esse recurso moverá também alguns itens do iCloud®. Para configurar sua conta do iCloud, acesse as Preferências do Sistema e clique em iCloud.
É uma boa ideia verificar os arquivos no disco de armazenamento e remover tudo que você não precisa mais; programas que você não usa, jogos que não joga e arquivos que não precisa guardar. A liberação de espaço em sua unidade de armazenamento ajudará o computador a responder com mais rapidez.
Se você acha que seu Mac está ficando sem espaço de armazenamento, talvez seja hora de fazer uma atualização. Se você estiver usando um disco rígido, pense adquirir uma unidade de estado sólido (SSD).
Etapa seis: Limpe o cache
O sistema também pode ser otimizado pela limpeza do cache que o sistema salva toda vez que você acessa um site.
Se você estiver usando o Safari como navegador, siga estas instruções:
- Abra o Safari, clique em Preferências
- Clique em Avançado, depois em Menu Mostrar desenvolvimento
- Clique no menu Verificar menu de Desenvolvimento e Esvaziar caches
Certifique-se também de fazer backup regularmente.
Etapa 7: Remova os programas que consomem recursos
Alguns programas usam mais recursos do processador e da memória do que outros.
Mostraremos aqui como saber quais aplicativos estão usando recursos da memória:
- No aplicativo Finder, clique em Aplicativos>Utilitários>Monitor de Atividades >. Clique na guia Memória e na guia CPU
- Você verá os processos listados na ordem da quantidade de memória em uso
Decida se quer usar os programas que estão usando a maioria dos recursos ou se pode fechá-los.

Se você realmente precisa usar programas que usam muita memória, pense em adquirir mais memória (RAM).
Etapa 8: Esvazie a lixeira
Certifique-se de esvaziar a lixeira depois de remover aplicativos e outros itens excluídos
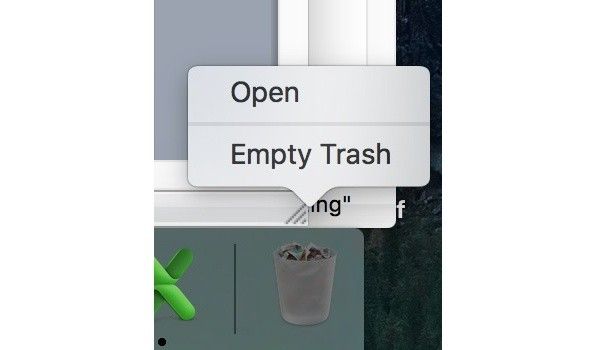
Limpe o exterior do seu Mac
A limpeza externa do seu Mac evita que a poeira e sujeira interfiram nos teclados e nas aberturas. Ela também proporciona um estímulo psicológico para limpar a área de trabalho.
Desligue e desconecte o computador, use um pano úmido para limpar a poeira acumulada nas superfícies, mas cuidado com o tipo de agente de limpeza a ser usado, especialmente na tela ou monitor. Pulverize o agente de limpeza em um pano para evitar umidade nas portas. Use ar comprimido para limpar em volta das teclas do teclado e nas aberturas. No MacBooks®, use breves descargas de ar para limpar as aberturas sem danificar as ventoinhas no interior. Saiba mais sobre a poeira em seu computador.
Aproveita a oportunidade para identificar e organizar os cabos que estão emaranhados. Será muito mais fácil trocar de periféricos se você não precisar se desvencilhar de um ninho de rato.
Essas dicas ajudarão a limpar e otimizar seu Mac de modo que você possa trabalhar e jogar rapidamente.
©2017 Micron Technology, Inc. Todos os direitos reservados. As informações, os produtos e/ou as especificações estão sujeitos a alterações sem aviso prévio. A Crucial e a Micron Technology, Inc. não se responsabilizam por omissões ou erros tipográficos ou fotográficos. Micron, o logotipo da Micron, Crucial e o logotipo da Crucial são marcas comerciais ou registradas da Micron Technology, Inc. Mac, Apple e OS X, iCloud e MacBook são marcas comerciais da Apple, Inc. registradas nos Estados Unidos e/ou em outros países. Todas as demais marcas comerciais e marcas de serviço pertencem a seus respectivos proprietários.