Veja como instalar uma unidade de estado sólido (SSD) no seu notebook com instruções passo a passo para deixar o processo mais fácil.
Para instalação em desktop, use o nosso guia rápido de instalação de SSD em desktops.
Transferindo dados para seu novo disco rígido
Se estiver trocando sua unidade atual, recomendamos que utilize o software de migração de dados (clonagem) para transferir todos os arquivos da unidade atual para o novo disco rígido. O software de migração de dados está disponível em Crucial.com.
Para instalar um SSD em um sistema Mac®, o processo é diferente. Siga as etapas de instalação de SSD específicas de Mac aqui.
Precauções antes da instalação
- A eletricidade estática pode danificar os componentes em seu sistema. Para proteger os componentes do sistema contra danos estáticos durante o processo de instalação, toque em qualquer uma das superfícies de metal sem pintura da estrutura do computador ou use uma pulseira antiestática antes de tocar ou manusear os componentes internos. Qualquer um dos métodos descarregará com segurança a eletricidade estática que está naturalmente presente em seu corpo.
- Para proteger seu novo SSD, não toque nos conectores na unidade.
- Não abra o SSD. Isso anulará sua garantia.
Instruções de instalação de SSD em notebooks
1. Verifique se seu ambiente de trabalho é seguro contra estática
Remova sacolas plásticas ou papéis do seu espaço de trabalho.
2. Reúna os suprimentos
- SSD Crucial® de 2,5 polegadas
- Chave de fenda
- O manual do seu computador (que define o tipo da chave de fenda necessária)

3. Desligue o sistema
Desconecte o cabo de alimentação e remova a bateria. Consulte o manual do sistema para saber como fazer isso.
4. Mantenha o botão de ligar pressionado por 5 segundos para descarregar a eletricidade residual

5. Abra a carcaça do notebook
Consulte o manual do proprietário para fazer isso.

6. Aterre-se tocando em uma superfície de metal sem pintura
Essa é uma proteção extra para seu disco e os componentes do computador que evita danos estáticos durante o processo de instalação.
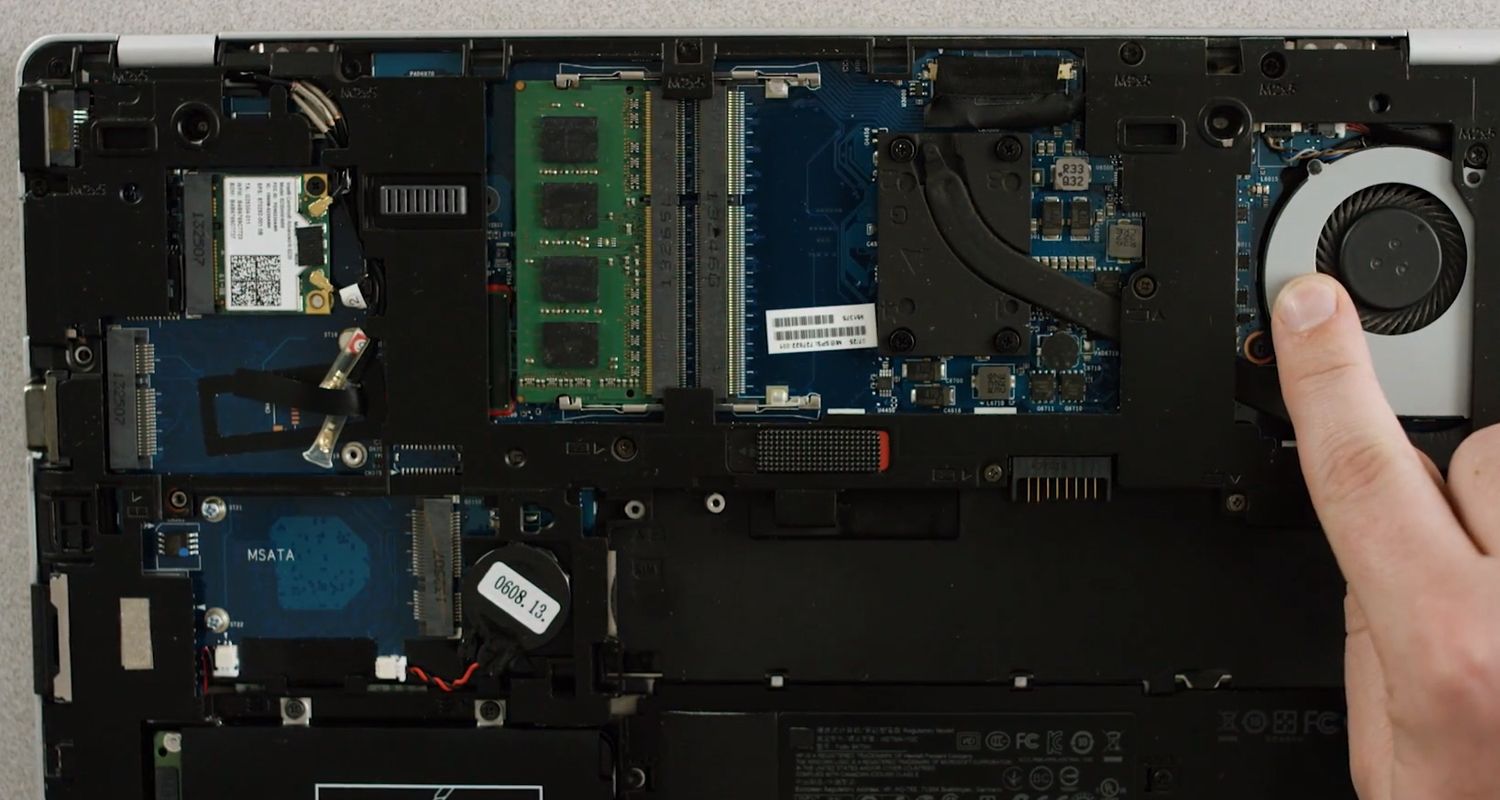
7. Localize o compartimento de armazenamento
Consulte o manual do proprietário para saber o local exato e anote o tamanho dos compartimentos. Remova o disco de armazenamento antigo. Verifique bem a unidade de armazenamento antiga que você removeu para ver se há suportes, adaptadores, armações, presilhas ou parafusos fixados a ela. Se houver algo anexado à unidade antiga, remova e coloque no SSD da mesma maneira

8. Conecte o SSD ao sistema
Não force a conexão: ela deve entrar facilmente e encaixar com firmeza.
Se o SSD não encaixar com firmeza, use o espaçador que acompanha o SSD Crucial® e conecte-o ao SSD removendo o adesivo e colando o espaçador na unidade. O encaixe do espaçador permite que o SSD tenha o mesmo nível de espessura que a unidade existente que você removeu. Observação: em muitas instalações, não é preciso usar o espaçador.
9. Remonte seu notebook
10. Ligue o computador

Seu SSD está instalado no notebook!
Agora divirta-se e veja como seu computador inicializa e carrega aplicativos mais rápido! Você pode deixar seu SSD ainda mais rápido baixando o Crucial Storage Executive e ativando o recurso “Momentum Cache” (cache dinâmico). Clique aqui para baixar o Storage Executive
1. Ative o recurso “Momentum Cache” no Storage Executive para atingir um desempenho até 10 vezes mais rápido, validado por testes apresentados no artigo “Melhore o desempenho em rajada dos SSDs Micron e Crucial usando cache dinâmico”.
©2017 Micron Technology, Inc. Todos os direitos reservados. As informações, os produtos e/ou as especificações estão sujeitos a alterações sem aviso prévio. A Crucial e a Micron Technology, Inc. não se responsabilizam por omissões ou erros tipográficos ou fotográficos. Micron, o logotipo da Micron, Crucial e o logotipo da Crucial são marcas comerciais ou registradas da Micron Technology, Inc. Mac é uma marca comercial ou registrada da Apple, Inc. nos Estados Unidos e/ou em outros países. Todas as demais marcas comerciais e marcas de serviço pertencem a seus respectivos proprietários.