Manter seu computador sempre atualizado é um dos cuidados mais importantes que você pode ter para manter suas informações protegidas e evitar falhas. Use o nosso guia para saber como atualizar seu computador.
Mantendo o computador atualizado
Apesar de cada nova versão dos principais sistemas operacionais contarem com mais tarefas de manutenção executadas automaticamente, ainda existem tarefas que você deve executar para manter seu computador atualizado. Um computador atualizado pode executar os programas mais recentes sem complicação.
Além disso, é importante manter seu PC atualizado para evitar vírus e outros malwares. Os hackers buscam brechas em sistemas operacionais e aplicativos o tempo todo para enviar vírus e instalar adwares ou spywares.
As empresas desenvolvedoras de software combatem os hackers com o lançamento de atualizações para seus produtos. É muito importante instalar essas atualizações para manter o computador funcionando com segurança e eficiência.
Atualizando seu computador Microsoft® Windows®
O Windows 10 é um dos sistemas mais fáceis de atualizar. O Windows Update, encontrado na área Sistema e segurança do Painel de controle, não pode ser desligado. Ele instala as atualizações do Windows e de alguns aplicativos automaticamente. Se quiser ter certeza de que um software está atualizado, você poderá buscar atualizações manualmente clicando no ícone do Windows, selecionando Painel de controle, Sistema e segurança e Windows Update. Clique em Procurar atualizações para buscar atualizações manualmente.
Nas versões mais antigas do Windows, o mesmo processo se aplica, mas verifique se você não desativou o Windows Update. Se receber mensagens sugerindo a instalação de atualizações importantes, instale-as.
Reinicie o computador quando solicitado. A reinicialização é uma parte importante do processo de instalação. Se quiser reiniciá-lo mais tarde, a fila de itens poderá ficar muito longa e, com isso, a reinicialização demorará mais. Algumas atualizações só podem ser instaladas depois de outras. Então, se você está há muito tempo sem reiniciar o computador, as atualizações poderão ficar travadas aguardando outras atualizações.
Software antivírus
É sempre recomendável ter um software antivírus em execução e atualizado para manter o computador seguro. Existem diversos tipos de antivírus. Dentre eles, antispyware, antiadware e antimalware. O importante é instalar um software que busque atualizações automaticamente para manter seu computador livre de malwares.
Atualização de aplicativos
Não deixe de ativar as atualizações automáticas ao instalar novos aplicativos. Assim, você terá as versões mais recentes, que contam com proteção contra as vulnerabilidades conhecidas que os hackers podem explorar.
Se não houver a opção de atualizar automaticamente, procure as atualizações no site do vendedor. Nunca clique em links enviados por e-mail. Eles podem não ter sido enviados pelo vendedor e podem conter malware ou tentativas de phishing.
Atualização de drivers
Um driver é um software que define como um componente de hardware deve se comportar. Em geral, os drivers são atualizados automaticamente, mas se algum hardware estiver apresentando problema, acesse o site do vendedor, veja se há um driver mais atual e baixe tudo que for recomendado.
Para saber o nome exato do componente de hardware, clique no ícone do Windows, selecione Painel de controle, Hardware e sons e Dispositivos e impressoras. A janela listará todos os itens de hardware que você instalou.
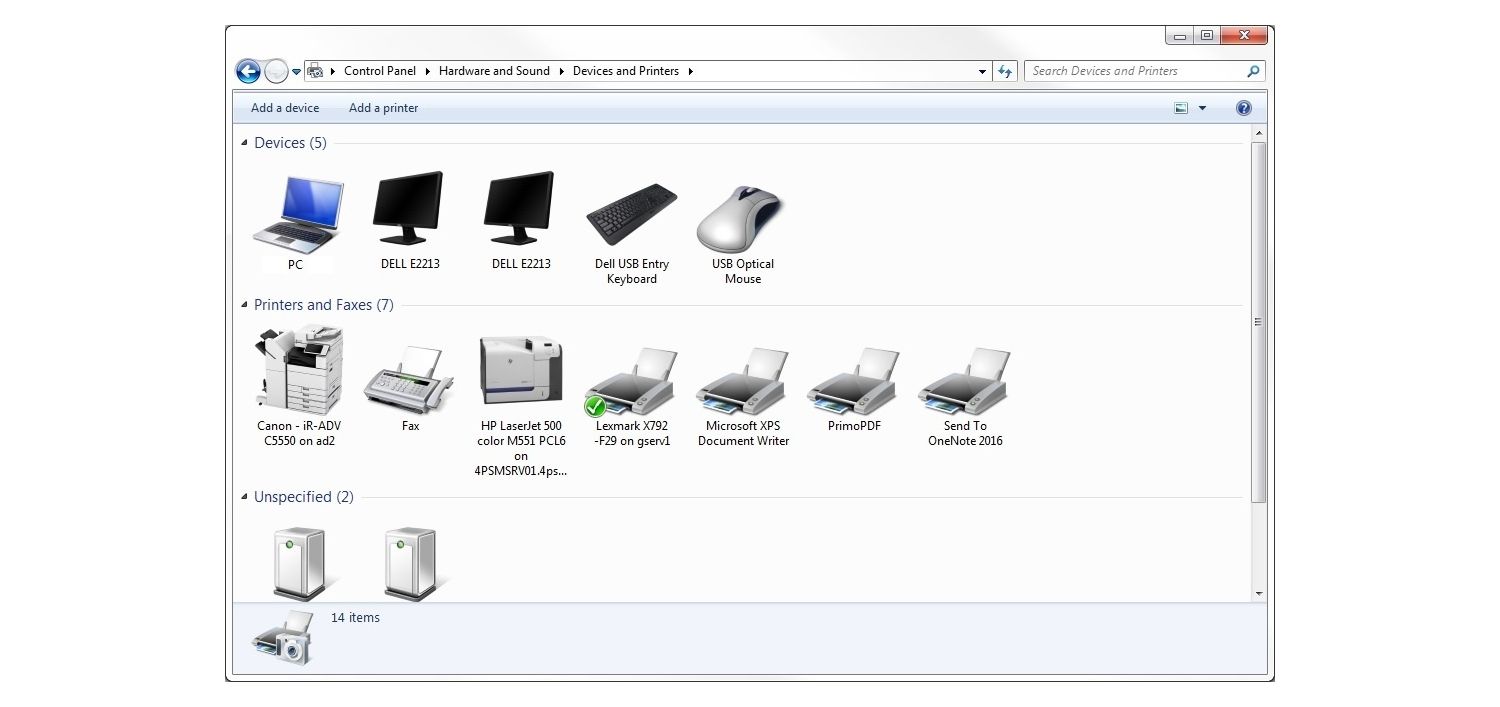
Resolução de problemas de desempenho
Se você tiver atualizado o sistema operacional, os aplicativos, o antivírus e os drivers e seu sistema continuar com problemas de desempenho, tente o seguinte.
Reinicie seu computador
É mais cômodo deixar o computador sempre ligado: tudo o que você estava fazendo está ali, imediatamente ao seu alcance. Porém, deixar tudo em execução constantemente pode gerar tempos de resposta mais lentos. Ao reiniciar o computador, você fecha aplicativos executados em segundo plano que estavam esquecidos e limpa o cache de memória. Além disso, reiniciar aplica as atualizações e correções que precisam de uma reinicialização.
Reinicie o computador sempre da forma correta, acessando o menu Iniciar e selecionando Reiniciar ou Desligar.
Muitos aplicativos e guias abertos
Os aplicativos e as guias de navegador consomem muitos recursos valiosos da RAM, mesmo se você não estiver interagindo diretamente com eles. Para evitar esse problema, reconfigure os aplicativos que iniciam automaticamente se não precisar deles na inicialização do computador e feche todas as guias de navegador que não estiver usando.
Se o seu sistema for o Microsoft® Windows®, você poderá ver os aplicativos que estão consumindo memória agora mesmo:
- Pressione as teclas “Ctrl”, “Alt” e “Delete” simultaneamente
- Selecione Iniciar gerenciador de tarefas
- Abra a guia Processos
Veja quais programas estão usando mais recursos e decida se quer fechá-los. Tome cuidado ao fechar processos, porque alguns deles são responsáveis por tarefas de segundo plano importantes da sua máquina.
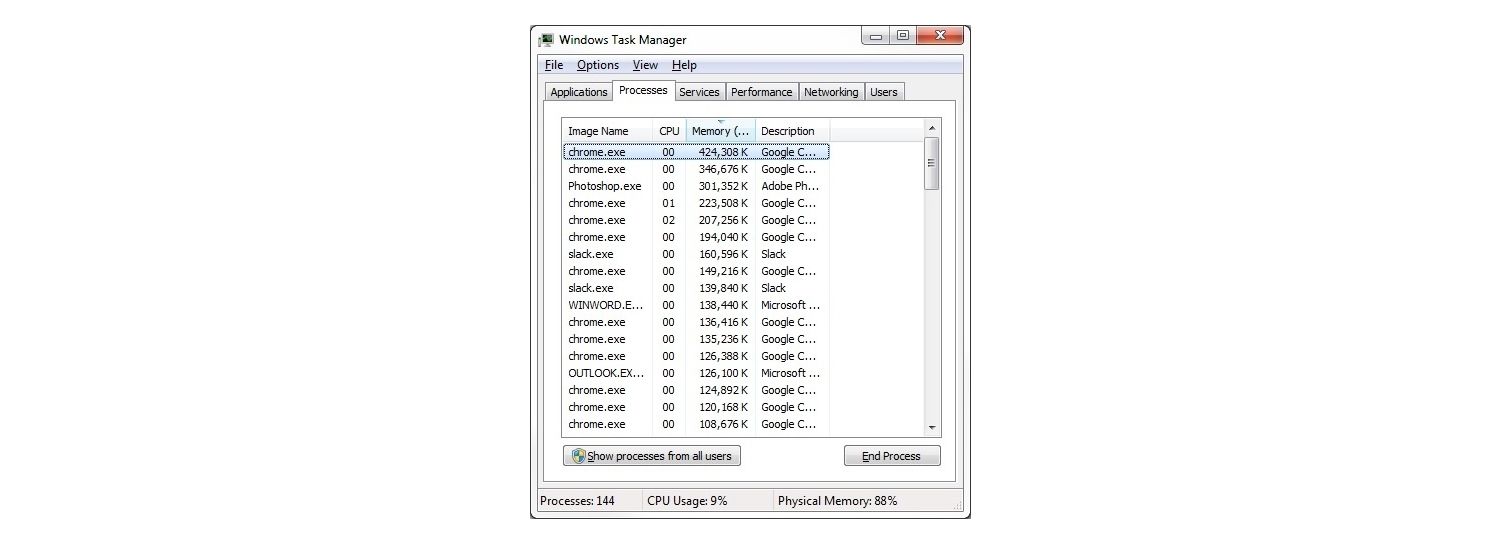
O disco rígido está corrompido ou fragmentado
Os discos rígidos podem ser corrompidos por diversos motivos, incluindo desligamentos forçados (basta pressionar o botão de energia enquanto o sistema está em execução). Siga os passos abaixo para saber se seu disco rígido está corrompido:
- Clique em Iniciar, selecione Computador, clique com o botão direito do mouse no seu disco rígido e selecione Propriedades
- Clique em Ferramentas e, em Verificação de erros, clique em Verificar agora
- Uma caixa de diálogo com o título “Verificar disco” aparecerá. Selecione as duas opções e clique em Iniciar
- Clique em Agendar verificação de disco
- Feche todos os programas abertos e reinicie o computador. A verificação levará algum tempo, por isso, mantenha o computador ligado e conectado a uma fonte de energia.
Para evitar problemas com discos rígidos, troque o disco do seu computador por uma unidade de estado sólido. Saiba mais sobre unidades de estado sólido aqui.
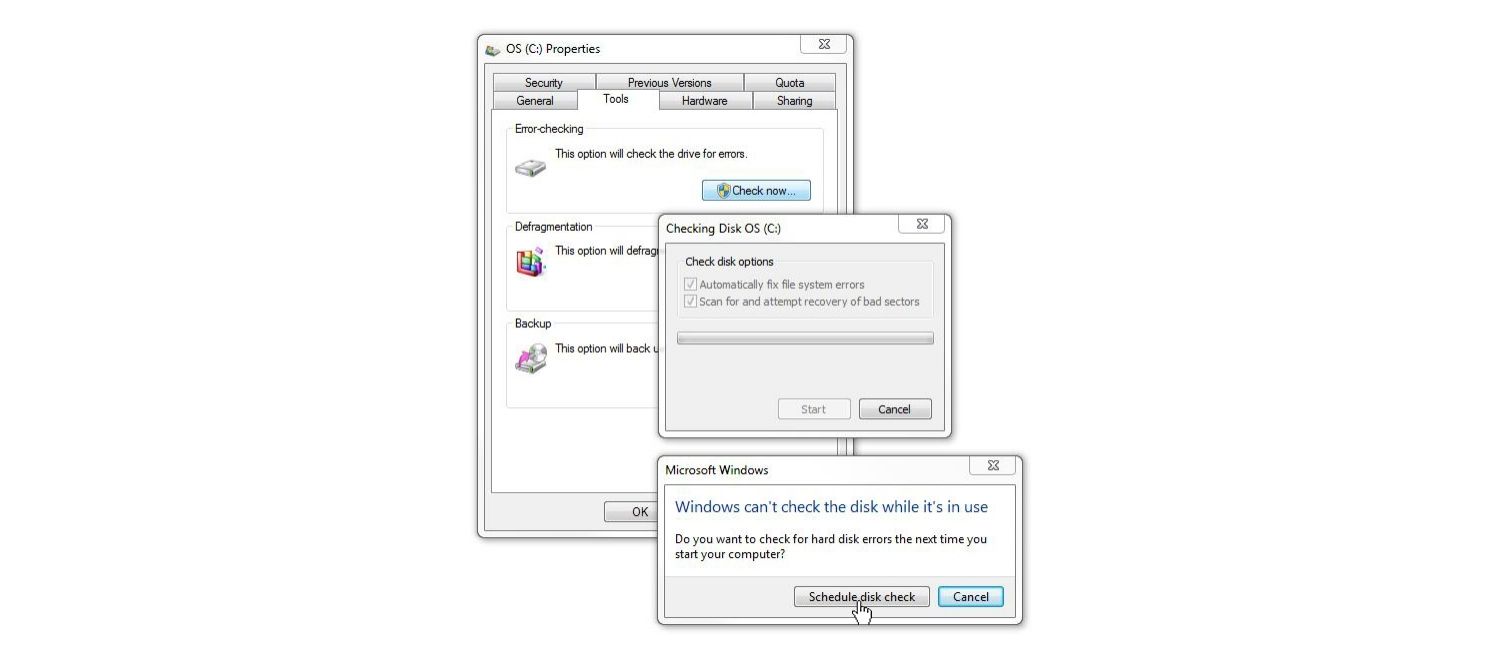
Se, após o término da verificação, uma mensagem de erro for exibida, considere a atualização do seu disco.
Acha que está na hora de modernizar seu computador? Veja o que você pode melhorar no seu dispositivo.
RAM insuficiente
Muitos computadores podem ser acelerados com a adição de mais memória (RAM). Se quiser saber quanto seu computador Windows tem de memória, faça o seguinte:
- Clique em Iniciar e selecione Painel de controle
- Selecione Sistema e segurança e, em Sistema, selecione Exibir a quantidade de RAM e a velocidade do processador
- A quantidade de memória instalada (RAM) é exibida
Veja como instalar mais memória em desktops ou notebooks.
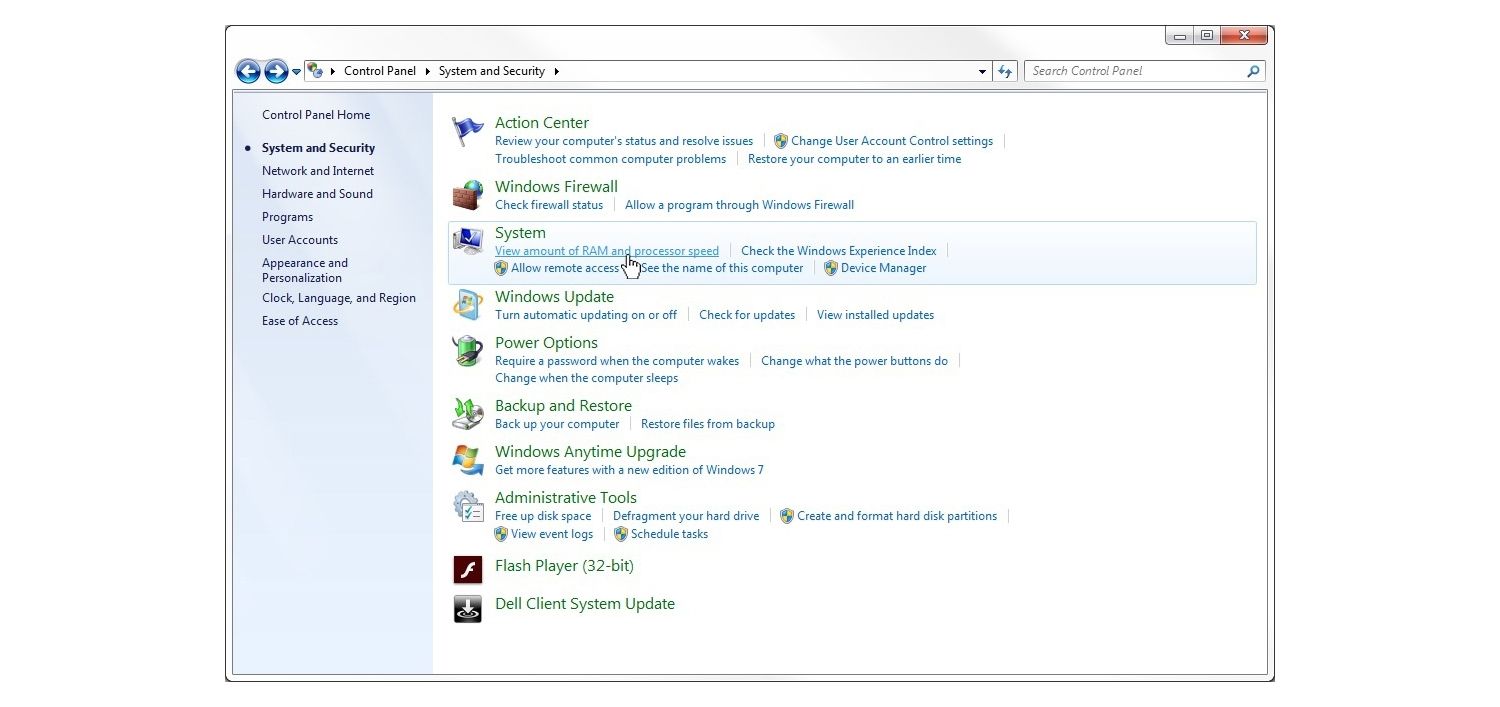
A adição de memória (RAM) é ideal para aumentar a responsividade, deixar aplicativos mais rápidos e executar tarefas simultaneamente com facilidade. Como praticamente todas as operações de um computador precisam de memória, é essencial ter uma reserva de RAM para acomodar picos repentinos de uso de memória. Por isso, a adição de memória é uma das formas mais eficazes de melhorar o desempenho do computador. Use este guia para saber quanto de memória é suficiente para você.
Agora, seu computador já deve estar atualizado com as últimas versões dos seus aplicativos e jogos. Isso ajuda não só a tornar os programas mais rápidos, mas também a navegar na internet com mais segurança.
©2017 Micron Technology, Inc. Todos os direitos reservados. As informações, os produtos e/ou as especificações estão sujeitos a alterações sem aviso prévio. A Crucial e a Micron Technology, Inc. não se responsabilizam por omissões ou erros tipográficos ou fotográficos. Micron, o logotipo da Micron, Crucial e o logotipo da Crucial são marcas registradas ou marcas comerciais registradas da Micron Technology, Inc. Microsoft e Windows são marcas comerciais ou registradas da Microsoft Corporation nos Estados Unidos e/ou em outros países. Todas as demais marcas comerciais e marcas de serviço pertencem a seus respectivos proprietários.