Como liberar espaço em um sistema Mac®
Se você estiver obtendo mensagens de erro sobre um disco cheio ou tiver problema ao baixar e instalar novos aplicativos, pode ser o momento de limpar algum espaço no seu Mac.
Quanto espaço você tem?
Sua unidade de armazenamento tem uma quantidade finita de espaço. O espaço é usado em parte pelos processos internos e pelo sistema operacional, e o resto é reservado para programas, música, fotos, arquivos, filmes e outras coisas que você tenha salvo. O espaço de armazenamento costuma ser medido em gigabytes (GB).
Para ver quanto espaço você tem na sua unidade de armazenamento, siga estas instruções:
- Clique no menu Apple®
2. Selecione Sobre este Mac, depois Armazenamento
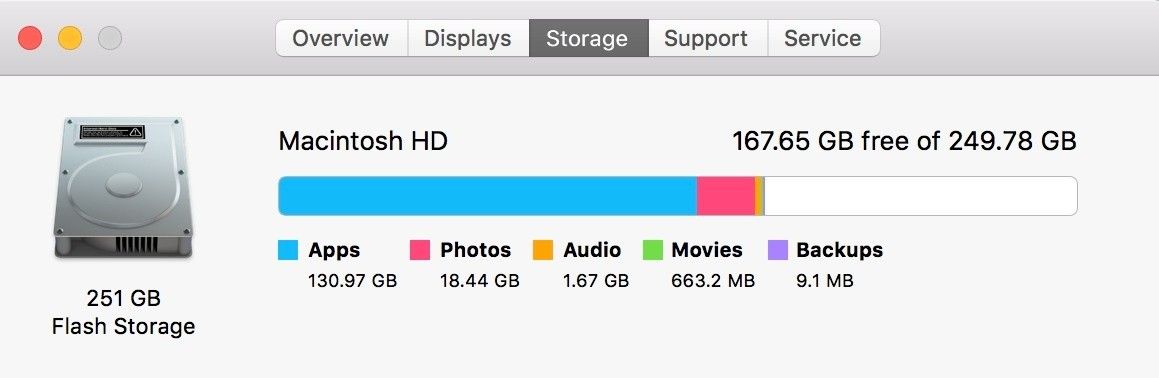
O tamanho total do disco será listado juntamente com a quantidade de espaço livre que permanece no disco. Vinte por cento de espaço livre é geralmente recomendado para fornecer ao sistema muito espaço para trocar arquivos com o módulo de memória.
Como liberar espaço
Há várias etapas para liberar espaço no disco de armazenamento.
Limpe sua área de trabalho
Verifique a área de trabalho e remova os atalhos para aplicativos e arquivos que você não precise mais. Vá para Atualização de software para remover de forma permanente quaisquer aplicativos do disco de armazenamento.
Para obter a Atualização de software, clique no ícone da maçã, em seguida, selecione Loja de Aplicativos onde você pode atualizar ou desinstalar os programas.
Veja suas pastas
Verifique a pasta Downloads. Certifique-se de que tudo o que você deseja está salvo no local apropriado no disco de armazenamento e exclua a cópia da pasta Downloads.
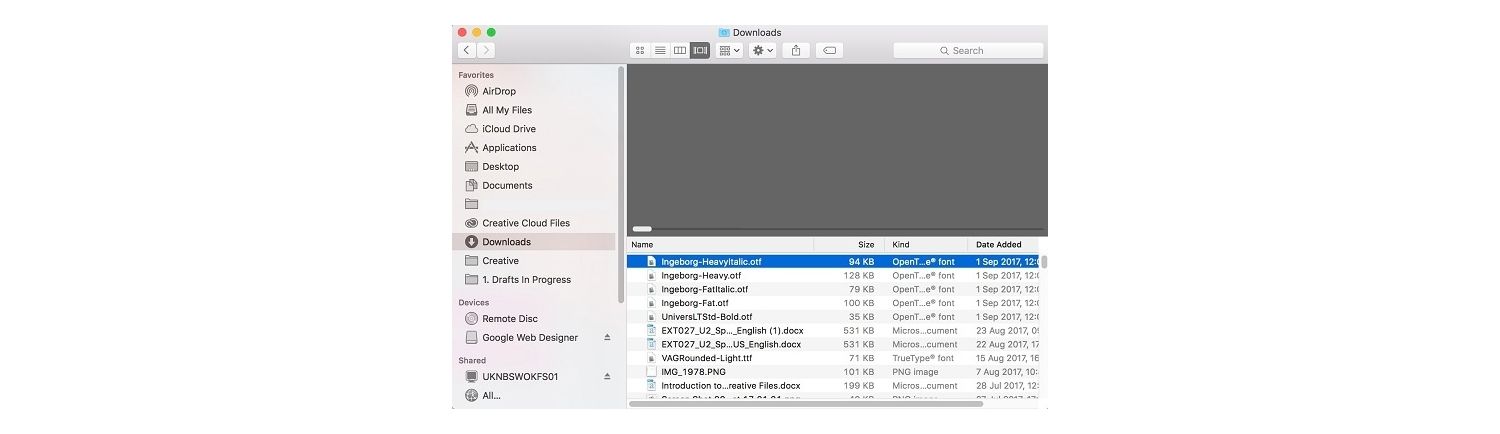
Acesse seu disco de armazenamento para excluir arquivos, programas, jogos e música que você não deseja mais. Itens que você deseja manter, mas que são usados raramente, podem ser movidos para a nuvem ou uma unidade de armazenamento externa.
Exclua o download de filmes e programas de TV que você já assistiu. Se você deseja assisti-los novamente, eles estão esperando por você no iTunes®.
Remova os itens duplicados
Use as instruções abaixo para remover fotos, documentos e música duplicados.
- Selecione Arquivo no menu principal
- Selecione Nova pasta inteligente, clique no sinal “+” no lado direito, em seguida, selecione parâmetros de pesquisa como Extensão de arquivo em Outro. Você pode excluir todos exceto a versão mais recente.
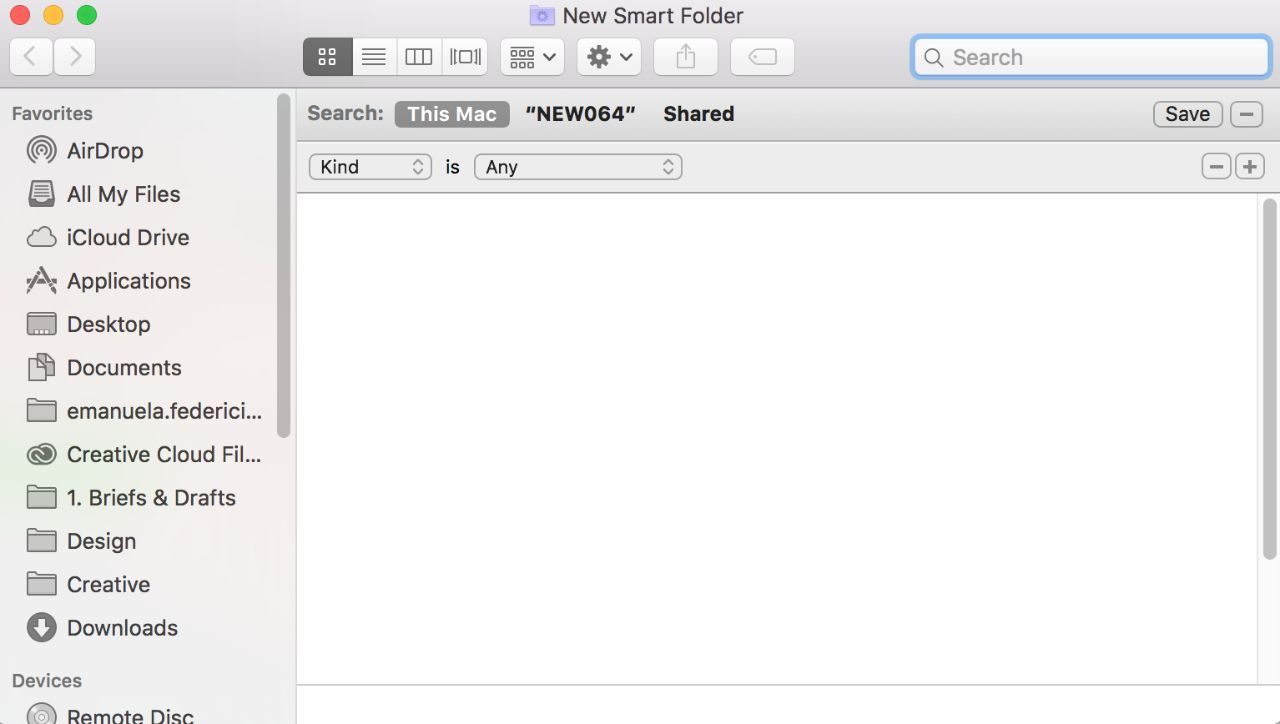
Se você tiver OS X® Sierra no Mac, é possível fazer configurações para mover automaticamente alguns itens para o iCloud. Selecione o menu Apple, depois acesse Sobre este Mac, selecione Gerenciar e Ferramentas de armazenamento. Em seguida, selecione Armazenamento no iCloud. Essa opção move itens da sua unidade de armazenamento para sua conta Apple na nuvem.
Use ferramentas automáticas
Há outras opções nesta área que permitem limpar espaço automaticamente no disco de armazenamento:
- Otimizar armazenamento: essa opção exclui filmes e programas TV comprados no iTunes e baixados. Se você quiser ver o item novamente, é possível baixá-lo de novo.
- Esvaziar lixeira automaticamente: essa opção exclui itens na lixeira de forma permanente após 30 dias.
- Reduzir a confusão: essa opção ajuda você a filtrar seus arquivos para localizar aqueles que podem ser movidos para outras opções de armazenamento, como a nuvem ou uma unidade externa.
Se você fez todas essas coisas e ainda não tem espaço suficiente, considere atualizar o disco de armazenamento para uma unidade de estado sólido maior. Navegue por nossa variedade de unidades de estado sólido.
Limpeza final
Certifique-se de limpar os arquivos de cache. Se você estiver usando o Safari, use este procedimento:
- Abra o Safari e selecione Preferências
- Selecione Avançado, em seguida, clique no Mostrar menu Desenvolvedor
- Clique no Verificar menu Desenvolvedor e Esvaziar caches.
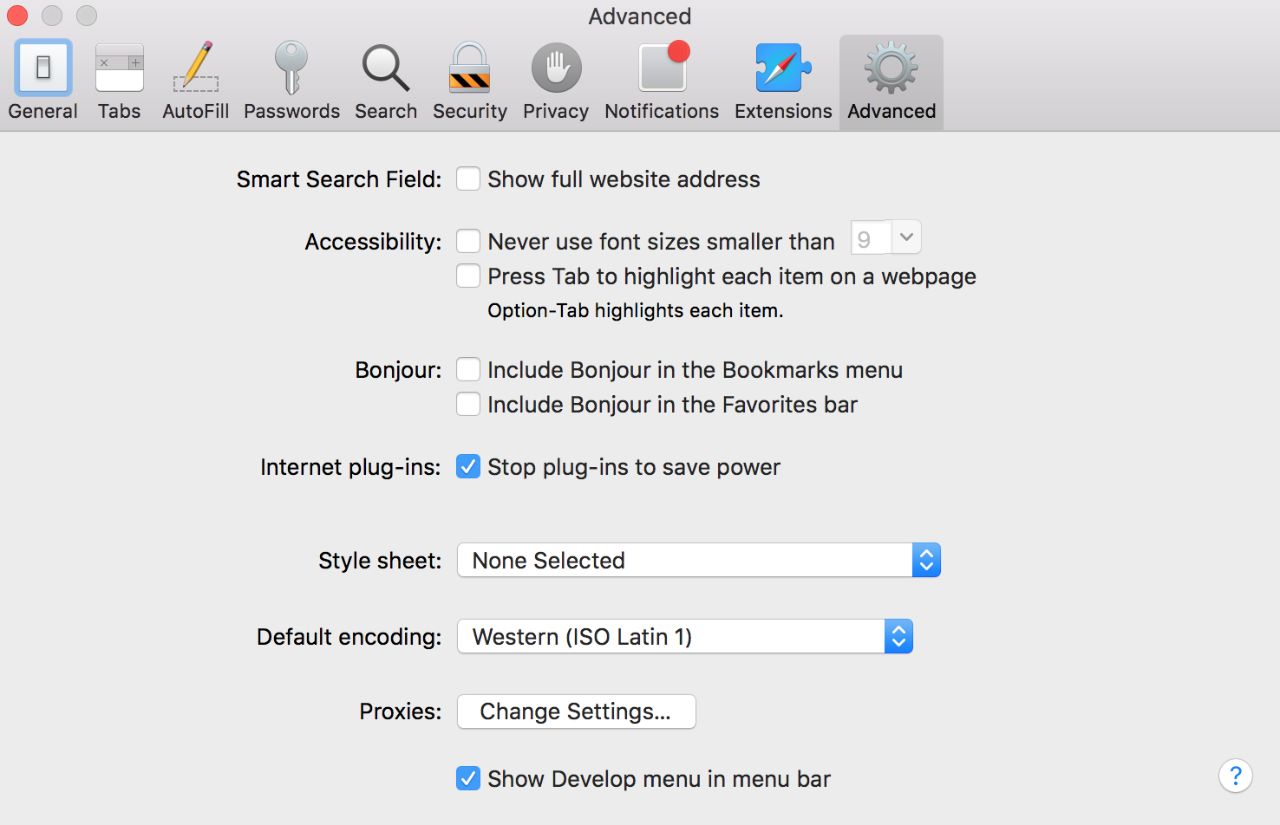
Itens que você colocou na lixeira permanecem lá, ocupando espaço até que você esvazie a lixeira. Clique com o botão direito do mouse no ícone da lixeira e selecione Esvaziar Lixeira. Alguns aplicativos como iPhoto®, iMovie® e e-mail têm suas próprias lixeiras, certifique-se de esvaziá-las também indo em cada programa e selecionando Esvaziar Lixeira.
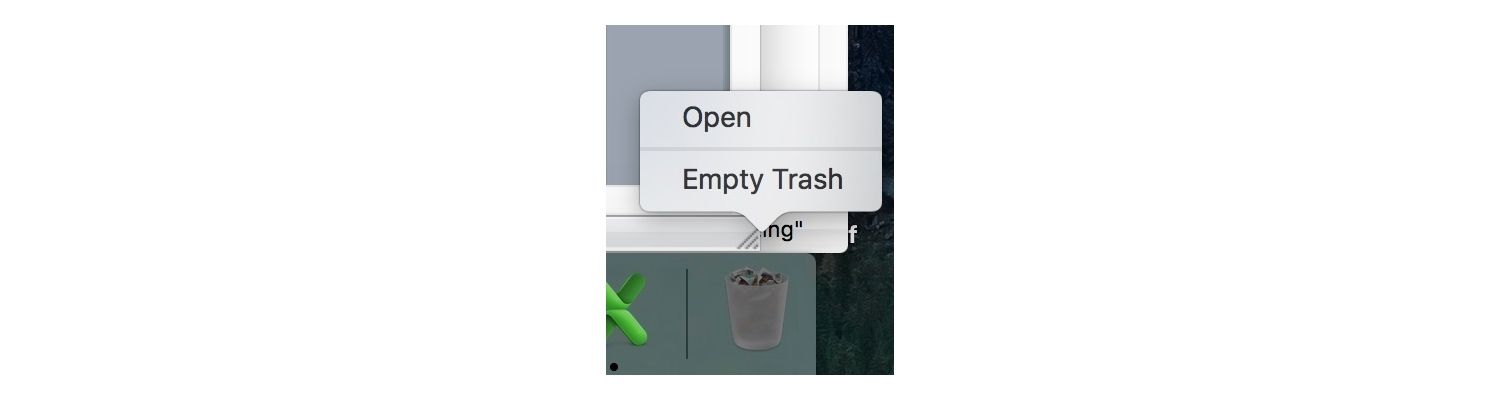
Ao concluir todas as tarefas, reinicie ou desligue o computador para limpar a memória.
Você liberou espaço no seu Mac!
©2017 Micron Technology, Inc. Todos os direitos reservados. As informações, os produtos e/ou as especificações estão sujeitos a alterações sem aviso prévio. A Crucial e a Micron Technology, Inc. não se responsabilizam por omissões ou erros tipográficos ou fotográficos. Micron, o logotipo da Micron, Crucial e o logotipo da Crucial são marcas comerciais ou registradas da Micron Technology, Inc. Mac, Apple, iTunes, OS X, iPhoto e iMovie são marcas comerciais da Apple, Inc. registradas nos Estados Unidos e/ou em outros países. Todas as demais marcas comerciais e marcas de serviço pertencem a seus respectivos proprietários.