Como trocar seu disco por um SSD
Se você notou que a inicialização do seu computador está lenta e leva muito tempo para carregar programas e filmes, ou não aguenta mais a manutenção do disco rígido – ter que desfragmentar e tomar cuidado para não causar impactos quando o computador está ligado, chegou a hora de você trocá-lo por uma unidade de estado sólido.
Os SSDs inicializam o sistema e carregam jogos, aplicativos e filmes muito mais rápido. Além disso, são mais duráveis, consomem menos energia e produzem menos calor que um HDD.
Adicionar uma unidade de estado sólido não é difícil. Use a ferramenta Crucial® Advisor™ ou o System Scanner para saber qual SSD você deve comprar e siga as instruções abaixo para instalá-lo em um computador Microsoft® Windows®. Para ver instruções de instalação de SSD em Macs®, clique aqui.
Como instalar um SSD
Você pode assistir a este vídeo do passo a passo ou ler as instruções abaixo para aprender a instalar uma unidade de estado sólido.
Precauções
- A eletricidade estática pode danificar os componentes em seu sistema. Para proteger os componentes do sistema contra danos estáticos durante o processo de instalação, toque em qualquer uma das superfícies de metal sem pintura da estrutura do computador ou use uma pulseira antiestática antes de tocar ou manusear os componentes internos. Qualquer um dos métodos descarregará com segurança a eletricidade estática que está naturalmente presente em seu corpo.
- Para proteger seu novo SSD, não toque nos conectores na unidade.
- Não abra o SSD. Isso anulará sua garantia.
- Não se esqueça de migrar os dados que quiser manter do seu disco atual para o novo antes de fazer a instalação.
Etapas da instalação
1. Verifique se seu ambiente de trabalho é seguro contra estática
Remova sacolas plásticas ou papéis do seu espaço de trabalho.
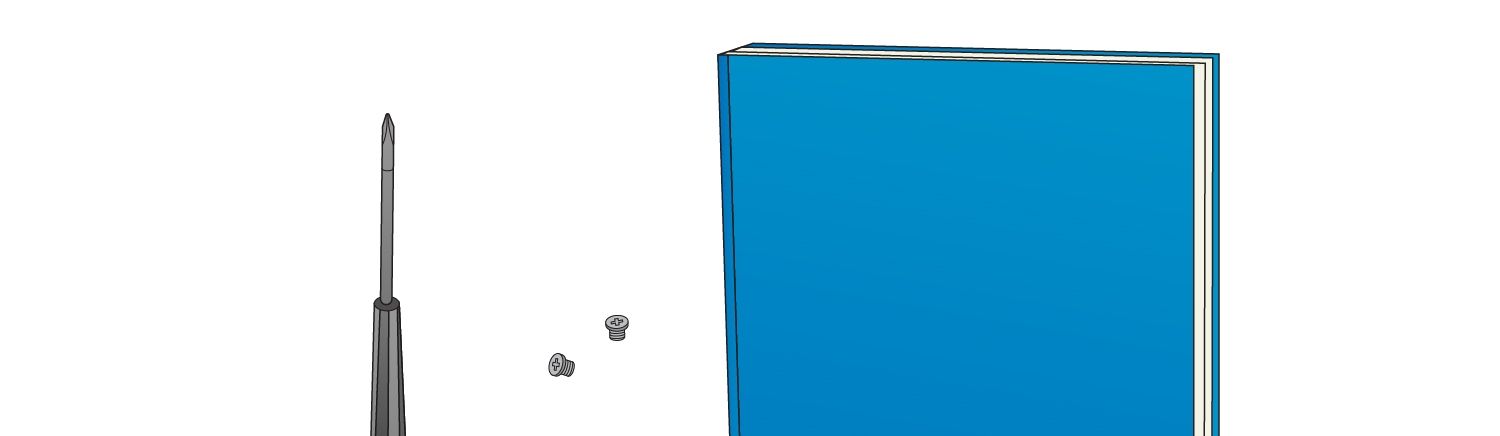
2. Reúna os suprimentos
· SSD Crucial® de 2,5 polegadas
· Chave de fenda
· O manual do seu computador (que define o tipo da chave de fenda correto)
3. Desligue o sistema
Depois que seu sistema estiver desligado, desconecte o cabo de alimentação.
4. Mantenha o botão de ligar pressionado por 5 segundos para descarregar a eletricidade residual
5. Abra o compartimento do computador
Consulte o manual do sistema para saber como fazer isso.
6. Aterre-se tocando em uma superfície de metal sem pintura
Essa é uma proteção extra para seu disco e os componentes do computador que evita danos estáticos durante o processo de instalação.
7. Localize o compartimento de armazenamento
Consulte o manual do proprietário para saber o local exato e anote o tamanho dos compartimentos.
Alguns compartimentos de armazenamento e discos rígidos são muito maiores do que um SSD de tamanho padrão. Se esse for o caso no seu sistema, você precisará de um conversor de 2,5 para 3,5 cm para encaixar bem o SSD. Remova a unidade de armazenamento antiga e desconecte todos os cabos e suportes presos a ela.

8. Conecte o SSD ao sistema
Não force a conexão: ela deve entrar facilmente e encaixar com firmeza.
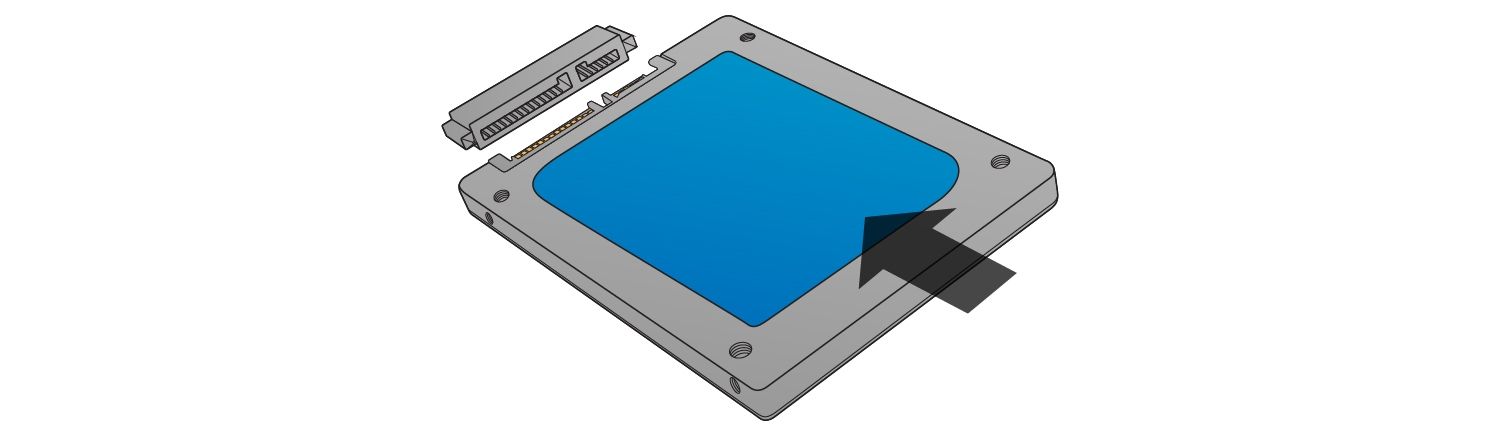
Para instalar o SSD como uma unidade secundária (não a primária ou o disco de inicialização), use um cabo SATA e conecte uma ponta do cabo ao conector SATA na placa-mãe. Conecte a outra extremidade do cabo SATA no SSD Crucial. Em seguida, utilize um cabo de alimentação SATA que sai da fonte de alimentação do sistema e conecte-o ao SSD Crucial. Para todos os tipos de instalação, consulte o manual do proprietário para saber como remover a unidade atual (se necessário) e como manusear os cabos.
9. Remontar o computador
10. Ligue o computador
Você vai perceber que a inicialização e os carregamentos estão mais rápidos, menos calor é produzido, menos energia é consumida e que há uma melhora geral de desempenho.
©2018 Micron Technology, Inc. Todos os direitos reservados. As informações, os produtos e/ou as especificações estão sujeitos a alterações sem aviso prévio. A Crucial e a Micron Technology, Inc. não se responsabilizam por omissões ou erros tipográficos ou fotográficos. Micron, o logotipo da Micron, Crucial e o logotipo da Crucial são marcas comerciais ou registradas da Micron Technology, Inc. Mac é uma marca comercial da Apple, Inc., registrada nos Estados Unidos e/ou em outros países. Microsoft e Windows são marcas comerciais da Microsoft Corporation nos EUA e/ou em outros países. Todas as demais marcas comerciais e marcas de serviço pertencem a seus respectivos proprietários.