Como instalar um SSD mSATA em um desktop
Qualquer pessoa está habilitada a instalar um SSD mSATA. Com uma chave de fenda e o manual do proprietário do seu sistema, você pode instalar um SSD.
Equipamento necessário
- SSD mSATA Crucial
- Chave de fenda sem ponta magnética
- Manual do proprietário da sua máquina
Considerações especiais
Se o seu SSD Crucial mSATA tiver sido criado para utilização como um dispositivo de armazenamento primário, recomendamos que você use o software de migração de dados (clonagem) para transferir arquivos antigos de sua unidade existente para o novo SSD Crucial mSATA. O software de migração de dados está disponível através de vários fornecedores terceirizados.
Precauções
- A eletricidade estática pode danificar os componentes em seu sistema. Para proteger seu novo SSD mSATA e os componentes do sistema contra danos estáticos durante o processo de instalação, toque em uma superfície de metal sem pintura na estrutura do seu computador ou use uma pulseira antidescarga eletrostática antes de tocar ou manusear os componentes internos. Qualquer um dos métodos descarregará com segurança a eletricidade estática que está naturalmente presente em seu corpo.
- Ao manusear o SSD mSATA Crucial, certifique-se de segurá-lo pelas bordas laterais, usando o polegar e o dedo indicador. Evite tocar nos componentes e nos conectores, uma vez que eles podem ser danificados.
Você também pode ver um vídeo sobre como instalar um SSD mSATA.
Instruções de instalação em desktops
1. Confirme que seu ambiente de trabalho é seguro contra estática. Remova sacolas plásticas ou papéis do seu espaço de trabalho.
2. Desligue o sistema. Depois que o sistema desligar, desconecte o cabo de alimentação.
3. Mantenha o botão de energia pressionado de 3 a 5 segundos para descarregar a eletricidade residual.
4. Remova a tampa do gabinete do seu desktop. Consulte o manual do sistema para ver como remover.
5. Para proteger seu novo SSD mSATA e os componentes do seu sistema contra danos estáticos durante o processo de instalação, toque em uma superfície de metal sem pintura na estrutura do seu computador ou use uma pulseira antiestática antes de manusear o mSATA e os componentes internos.
6. Localize o soquete mSATA do seu computador na placa-mãe. Consulte o manual do proprietário para saber a localização exata.
7. Se houver um SSD mSATA no local, remova-o do soquete mSATA na placa-mãe. Consulte seu manual do proprietário para saber como localizar e remover um SSD mSATA existente com segurança.
8. Insira o SSD mSATA Crucial no soquete mSATA, seguindo as ilustrações deste guia. Alinhe os cortes no SSD mSATA com os sulcos no soquete mSATA e, em seguida, insira-os conforme ilustrado. Não force a conexão.

9. Se os parafusos estiverem incluídos na placa-mãe, aparafuse a unidade mSATA no lugar. No caso de soquetes mSATA que utilizam clipes para segurar a unidade no lugar com firmeza, certifique-se de que os clipes se encaixem na unidade. Para obter ajuda sobre qualquer tipo de fixação, consulte o manual do proprietário ou confira nossas ilustrações abaixo.
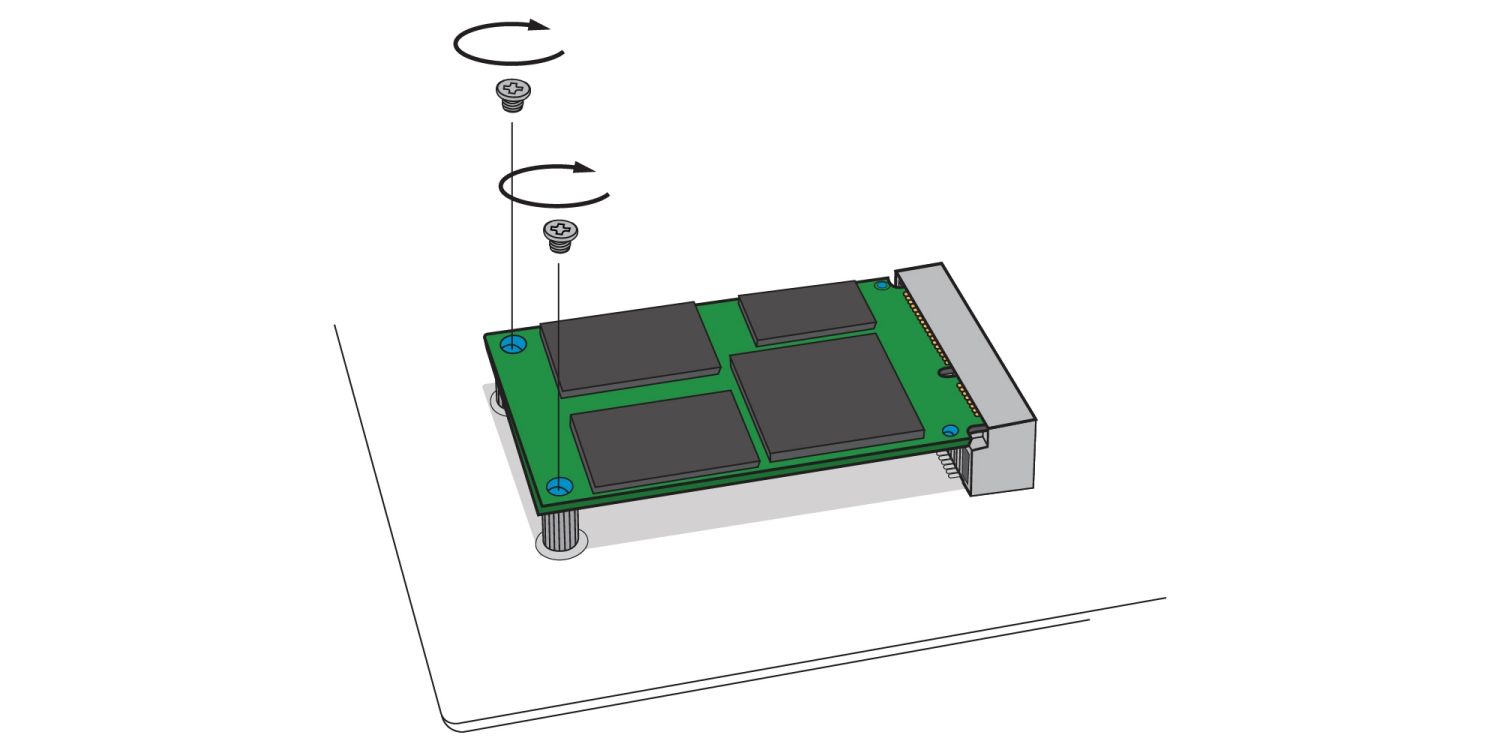
10. Quando seu disco mSATA estiver fixado com firmeza, recoloque a tampa do gabinete e reconecte o cabo de alimentação. Ligue o sistema.
11. Se você não migrou seus dados da antiga unidade, instale o sistema operacional, os drivers, os utilitários e os aplicativos necessários. A instalação foi concluída.
Dicas para solucionar problemas
- Se o seu SSD mSATA não se encaixar no soquete mSATA, não aplique pressão extra ou tente forçá-lo no soquete. Em vez disso, verifique seu sistema para garantir que você está inserindo a unidade no soquete mSATA (esse soquete pode ser parecido com outros, mas deve estar claramente identificado no manual do proprietário). Se seu SSD mSATA Crucial continuar não encaixando no soquete, fale com o suporte técnico da Crucial.
- Se seu sistema não inicializar depois de concluída a instalação, verifique todas as conexões e cabos dentro do computador. Durante uma instalação, é comum esbarrar em um cabo e removê-lo do conector por acidente, e isso pode desativar alguns dispositivos, como o disco rígido. Se seu sistema continua não reinicializando mesmo depois de verificadas todas as conexões, entre em contato com o suporte técnico da Crucial.
- Ao reiniciar o sistema depois da instalação, você provavelmente vai receber uma mensagem solicitando a atualização das configurações do sistema. Consulte o manual do proprietário para obter informações sobre como fazer isso. Se ainda tiver dúvidas, entre em contato com o suporte técnico da Crucial.
- Se sua unidade mSATA não for reconhecida pelo sistema de entrada/saída básico do sistema durante a inicialização, desligue o computador e reposicione a unidade (desconecte-a do soquete mSATA e, em seguida, reconecte e fixe-a seguindo as etapas de instalação descritas acima). Depois que a unidade tiver sido reposicionada, ligue o computador. O sistema de entrada/saída básico reconhece a unidade. Caso isso não acontecer, entre em contato com o suporte técnico da Crucial.
©2018 Micron Technology, Inc. Todos os direitos reservados. As informações, os produtos e/ou as especificações estão sujeitos a alterações sem aviso prévio. A Crucial e a Micron Technology, Inc. não se responsabilizam por omissões ou erros tipográficos ou fotográficos. Micron, o logotipo da Micron, Crucial e o logotipo da Crucial são marcas comerciais ou registradas da Micron Technology, Inc. Todas as demais marcas comerciais e marcas de serviço pertencem a seus respectivos proprietários.