Como renderizar mais rápido e acelerar o Adobe® Premiere® Pro
Renderizar no Adobe Premiere Pro e importar arquivos de vídeo de uma câmera são duas das tarefas que mais consomem recursos em um computador. Mas há algumas formas de deixar essas duas tarefas mais rápidas.
Quer deixar o Adobe® Photoshop® mais rápido? Leia nosso guia aqui.
SSDs e memória para mais acelerar o desempenho
As duas frentes mais importantes que você pode trabalhar para aumentar a velocidade do Premiere Pro é maximizar a memória do computador (RAM) e trocar seu disco rígido por uma unidade de estado sólido.
Na maioria dos computadores, é bem fácil trocar esses dois componentes. A Adobe ainda recomenda a seguinte solução.
Como mais memória pode ajudar
Renderizar, editar vídeo, aplicar efeitos e executar aplicativos: tudo isso depende de RAM para acontecer de forma eficaz. Na renderização, o computador muitas vezes usa a VRAM (memória de vídeo de acesso aleatório) da GPU (unidade de processamento gráfico) primeiro, mas quando o espaço na VRAM acaba, o sistema começa a usar a RAM principal do computador para continuar executando o processo. Instalando o máximo de memória possível para o computador, você faz com que todos os processos sejam executados muito mais rápido.
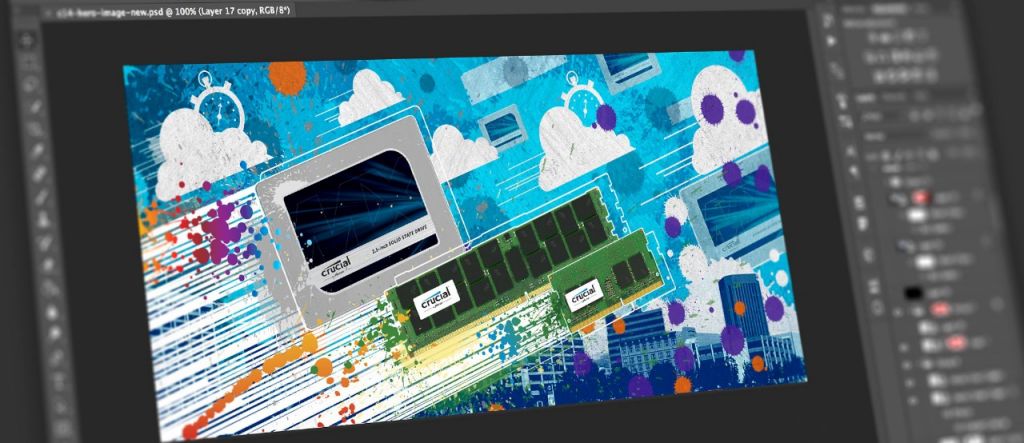
Como um SSD pode ajudar
Inicialização, carregamento de arquivos-fonte, visualização de vídeo, exportação de vídeo e transferências de arquivos da câmera para o computador são tarefas que usam o disco de armazenamento. Quanto maior e mais rápido for o seu disco de armazenamento, mais fácil será encontrar os arquivos com que você quer trabalhar. Os SSDs são mais rápidos que os HDDs na inicialização e para encontrar e abrir arquivos. Mover arquivos da memória flash (como de cartões de memória de câmeras) para um disco rígido pode demorar bastante, mas como as unidades de estado sólido usam a mesma tecnologia dos cartões de memória, a transferência é bem mais rápida. A reprodução de vídeo também fica mais consistente com uma unidade de estado sólido.
A Adobe remenda um mínimo de dois discos em RAID, com pelo menos um deles sendo uma unidade de estado sólido. Essa configuração permite atribuir determinadas tarefas a cada disco, dividindo o trabalho. Na pior das hipóteses, ter um disco de armazenamento externo permitirá que você armazene arquivos inteiros separados do seu trabalho atual.
Testes de desempenho
Para ver o efeito de um SSD e de mais memória em várias tarefas, incluindo renderização, testamos um disco rígido e uma unidade de estado sólido com duas quantidades de memória em cenários reais. Os outros programas em execução em segundo plano eram o After Effects®, o Photoshop®, o Illustrator®, o Acrobat Reader®, o Microsoft® Word® e o Microsoft® Outlook®.
Testamos quatro configurações do mesmo sistema-base realizando algumas tarefas específicas: inicialização, abertura de outros aplicativos, abertura do Premiere Pro e renderização de um vídeo de um minuto.
Essa foi a configuração do teste:
|
Componente |
Especificação |
|---|---|
|
Sistema |
HP® Elitebook® 8460p |
|
Processador |
Intel® Core™ i5-2520M 2.50GHz |
|
Memória |
4GB DDR3-1333 (capacidade máx. de 16GB) |
|
BIOS |
BIOS revisão F.06 (28 de julho de 2011) |
|
SO |
Microsoft® Windows® 7 Pro 64 bits |
|
Software |
Adobe® Creative Cloud® |
Com exceção do disco rígido + 4 GB de memória, testamos cada configuração três vezes, e tiramos a média dos resultados. O disco rígido com 4 GB de memória foi testado somente uma vez porque era a configuração-base do sistema e tinha muito pouca memória para trabalhos de design. O teste é meramente representacional. Todos os testes começaram com uma inicialização limpa. Somente os arquivos e aplicativos usados para testes foram instalados e armazenados nos discos. O disco rígido usado foi um HGST Travelstar® de 320 GB e 7200 RPM. O SSD foi um Crucial® MX200 de 1 TB. Os testes foram realizados em fevereiro de 2016.
Os resultados dos testes estão abaixo:
|
Tarefa Tempos em minutos:segundos |
HDD 4 GB de RAM |
HDD 16 GB de RAM |
SSD 4 GB de RAM |
SSD 16 GB de RAM |
|---|---|---|---|---|
|
Inicialização |
01:31 |
01:44 |
00:56 |
01:04 |
|
Abrir seis aplicativos |
19:30 |
06:30 |
02:01 |
01:39 |
|
Abrir arquivo do Premiere Pro |
03:50 |
00:59 |
00:29 |
00:26 |
|
Renderizar vídeo de 1 minuto |
04:27 |
03:20 |
03:10 |
03:02 |
|
Tempo total |
29:18 |
12:33 |
06:35 |
06:11 |
Os resultados já dizem tudo: para acelerar a abertura de arquivos e a renderização de vídeos no Premiere Pro, você precisa ter um SSD e aumentar a memória do computador.
A quantidade de RAM necessária depende do sistema. Use o Crucial® Advisor™ ou o System Scanner para descobrir quais são as opções. O tamanho do SSD também faz diferença para arquivos de vídeo muito grandes. Compre o máximo de armazenamento que puder e pense em ter um sistema com diversos discos para separar os arquivos em que você está trabalhando agora dos já concluídos.
©2018 Micron Technology, Inc. Todos os direitos reservados. As informações, os produtos e/ou as especificações estão sujeitos a alterações sem aviso prévio. A Crucial e a Micron Technology, Inc. não se responsabilizam por omissões ou erros tipográficos ou fotográficos. Micron, o logotipo da Micron, Crucial e o logotipo da Crucial são marcas comerciais ou registradas da Micron Technology, Inc. Adobe, After Effects, Adobe Premiere, Photoshop, Illustrator, Acrobat Reader e Creative Cloud são marcas comerciais ou registradas da Adobe, Inc. Travelstar é uma marca registrada da HGST, Inc. e de suas afiliadas nos Estados Unidos e/ou em outros países. HP e Elitebook são marcas comerciais ou registradas da HP, Inc. Intel e Core são marcas comerciais da Intel Corporation ou de suas subsidiárias nos Estados Unidos e/ou em outros países. Microsoft, Windows, Word, Outlook e são marcas comerciais ou registradas da Microsoft Corporation nos Estados Unidos e/ou em outros países. Todas as demais marcas comerciais e marcas de serviço pertencem a seus respectivos proprietários.
